How to Enable Dark Mode on Windows 10

Dark mode has become increasingly popular among users due to its aesthetic appeal and potential benefits for eye strain reduction, especially in low-light environments.
If you're someone who spends a significant amount of time on your Windows 10 computer, enabling dark mode can provide a more visually comfortable and stylish experience.
In this article, I'll take you through the step-by-step process of enabling dark mode on Windows 10, allowing you to personalize your desktop and enjoy a more pleasant computing environment.
How to Enable Dark Mode on Windows 10
- To open the Windows 10 settings, click the Start menu and select the gear icon.
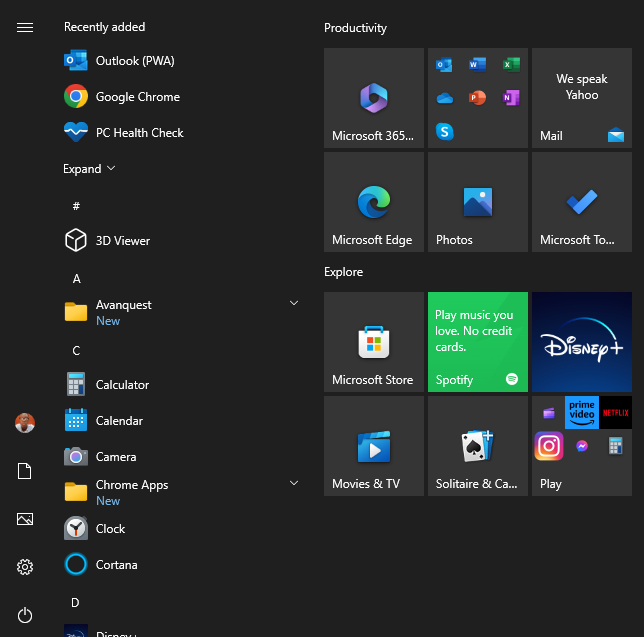
2. Select Personalization.
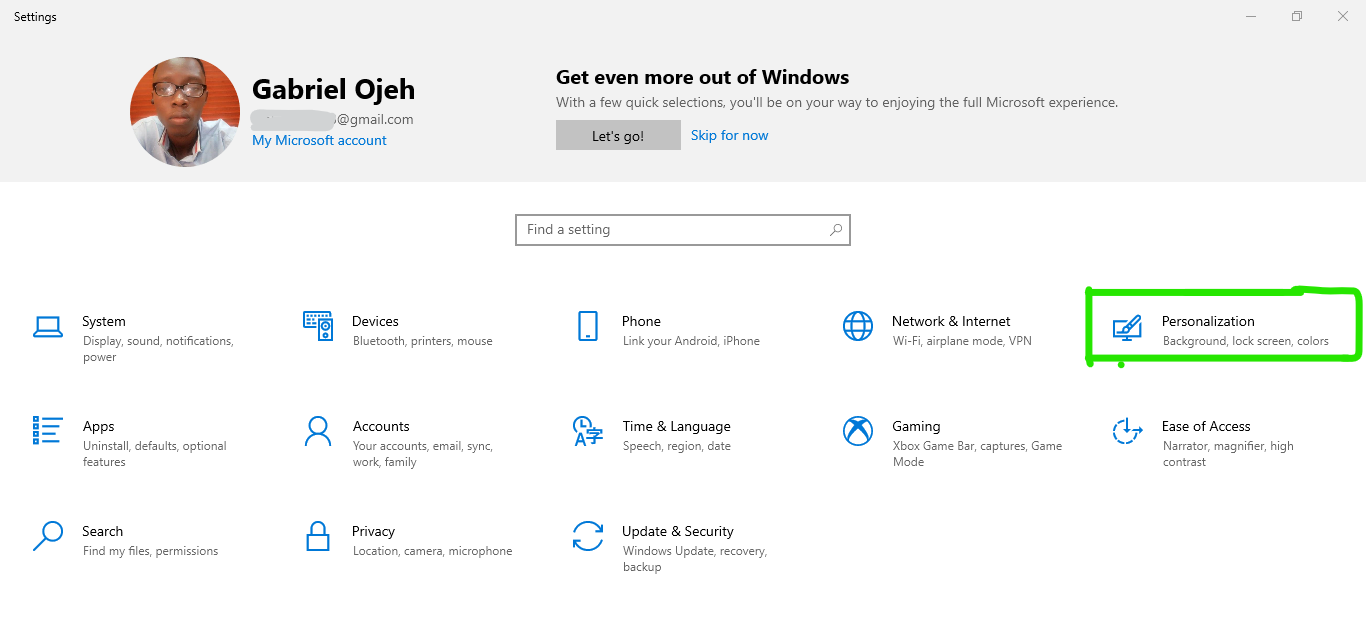
3. Navigate to the left side and click on the Colors tab. This will take you to the color customization options for your Windows 10 system.
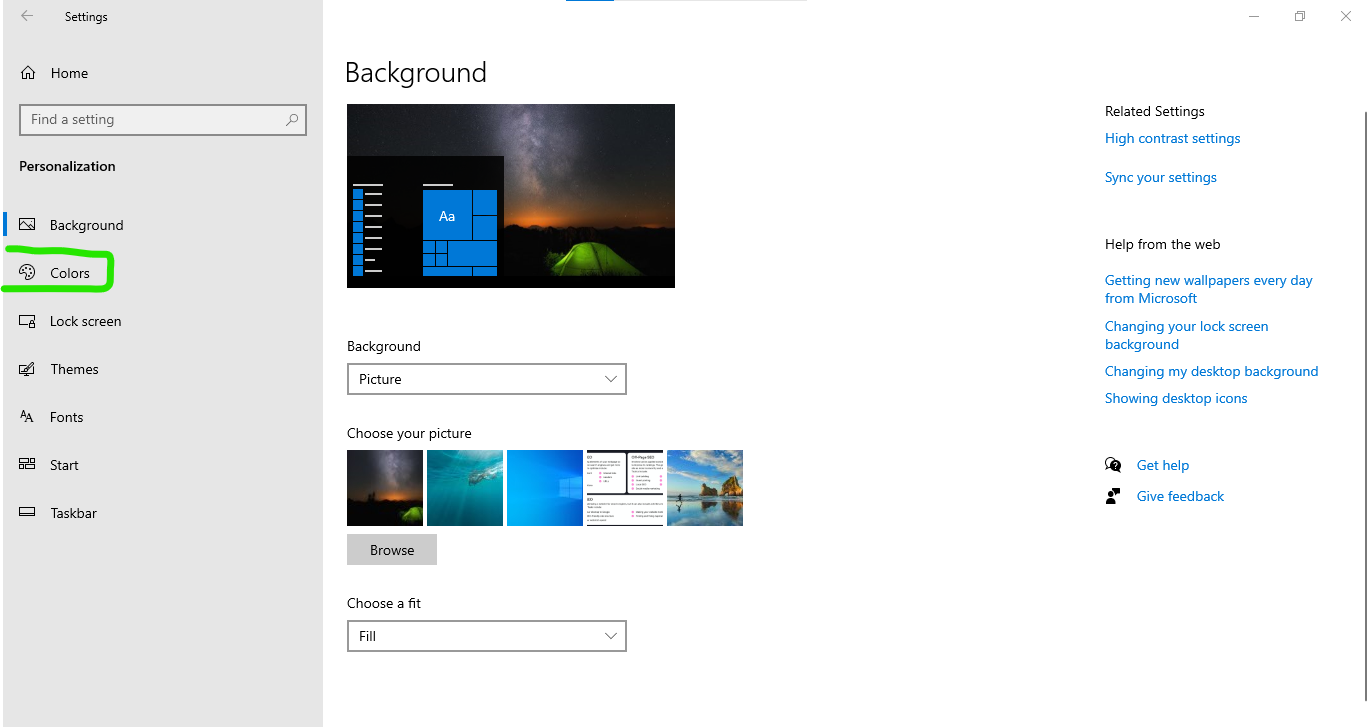
4. Scroll down to the bottom of the page and locate the Choose your default app mode section. From there, select the option Dark to enable the dark mode on your Windows 10 system.
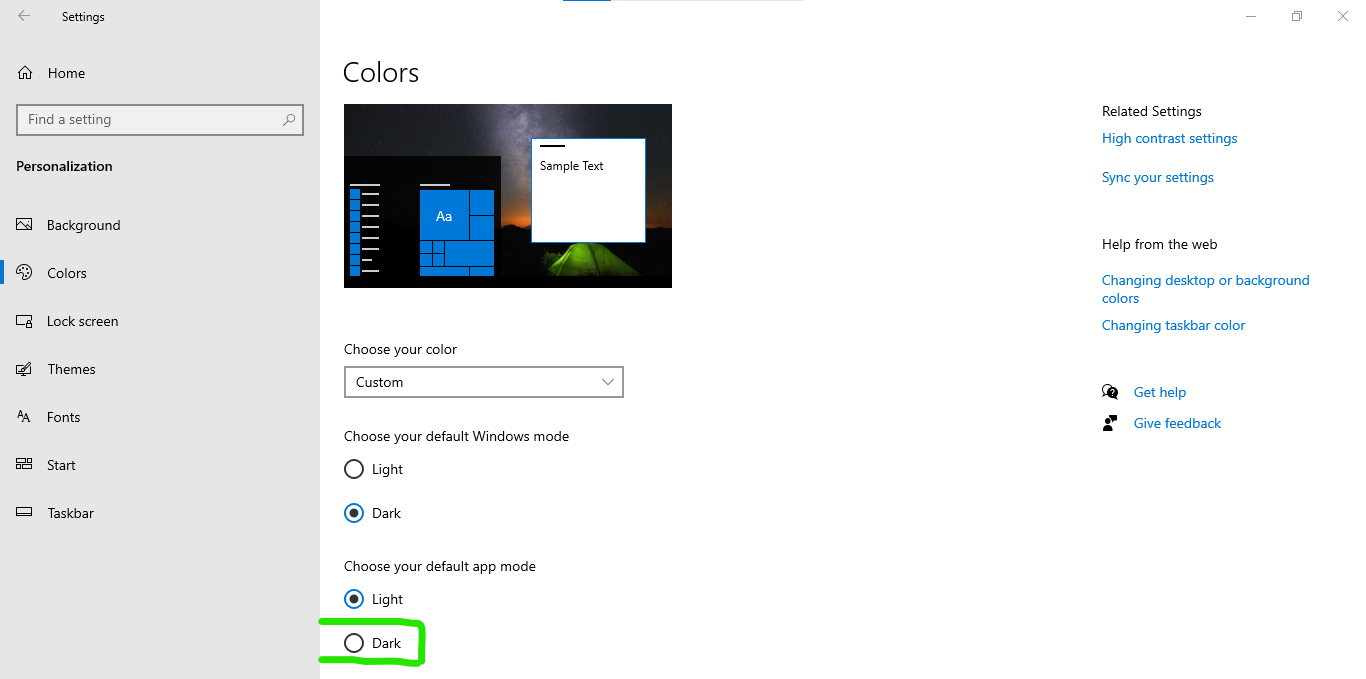
5. Once done, The dark mode would be enabled immediately.
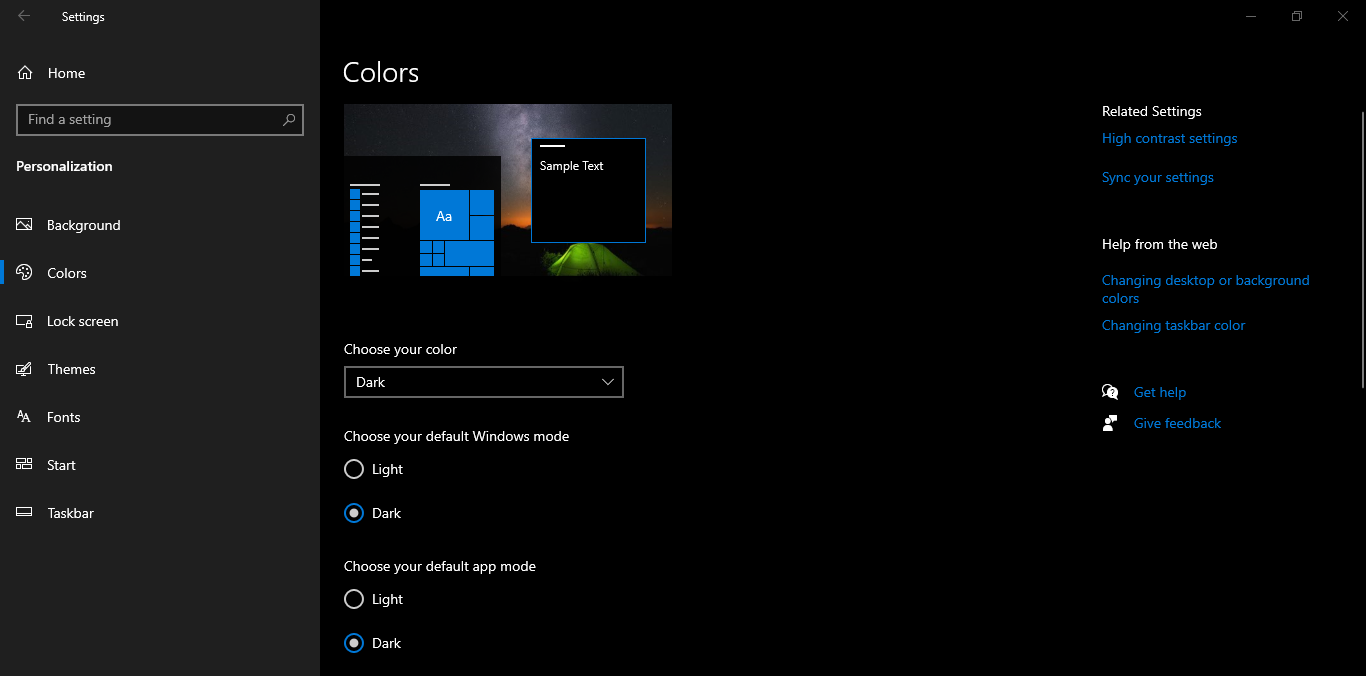
Summary
Enabling dark mode on Windows 10 offers a visually appealing and comfortable computing experience. With the dark mode activated, the colors on your screen are inverted, featuring a dark background and lighter text.
This not only provides a sleek and modern look but also offers potential benefits such as reduced eye strain, especially when using your computer in low-light environments.
Image Credit: Gabriel Ojeh / Techloy.com
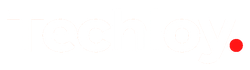



![Transfer WhatsApp from Android to iPhone Without Factory Reset [Step-By-Step Guide] post image](/content/images/size/w800/2025/02/wtsp-1.png)
