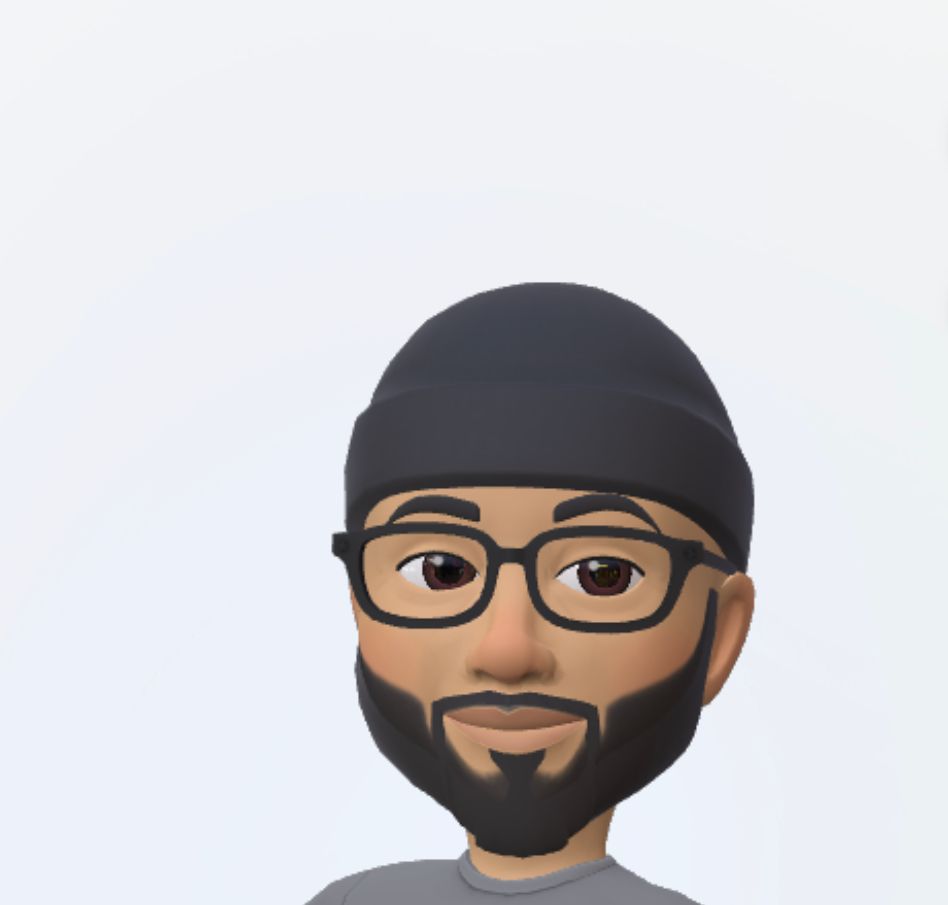How To Add the "Meet" App in Microsoft Teams
With the Meet app added to your Microsoft Teams navigation bar, you can now conveniently discover, prepare for, and recap your meetings all in one place.
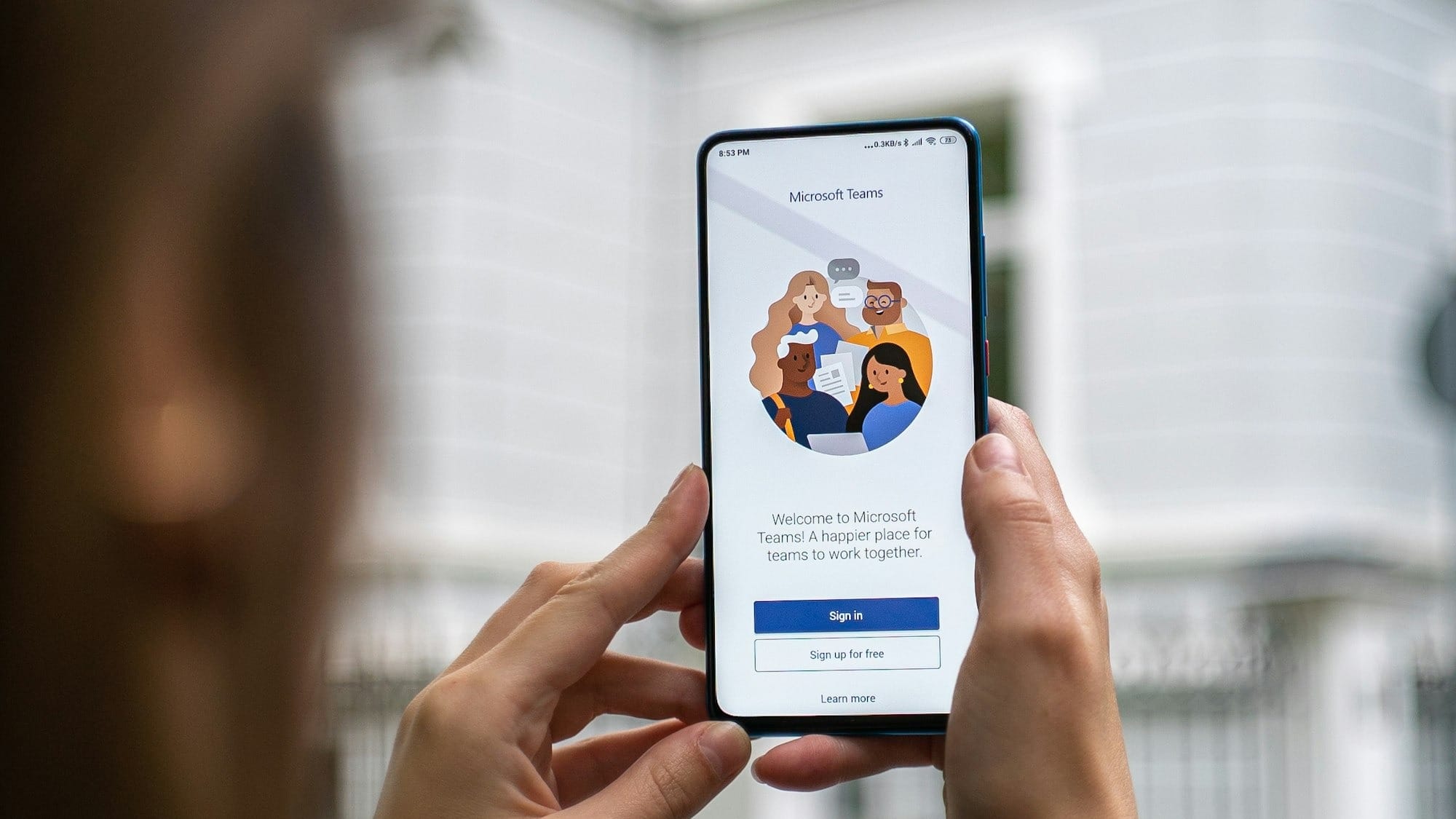
What if there was a single place where you could view upcoming meetings, prepare for meetings, review past meetings or manage meetings that you organized?
Meet "Meet", a new app right inside of Microsoft Teams where you can manage your meetings, prepare for what's next, catch up on meetings you've missed, find recordings, chats, and recaps – all in one place.
In this article, you will learn how to add the "Meet" app to Microsoft Teams and use all of its features.
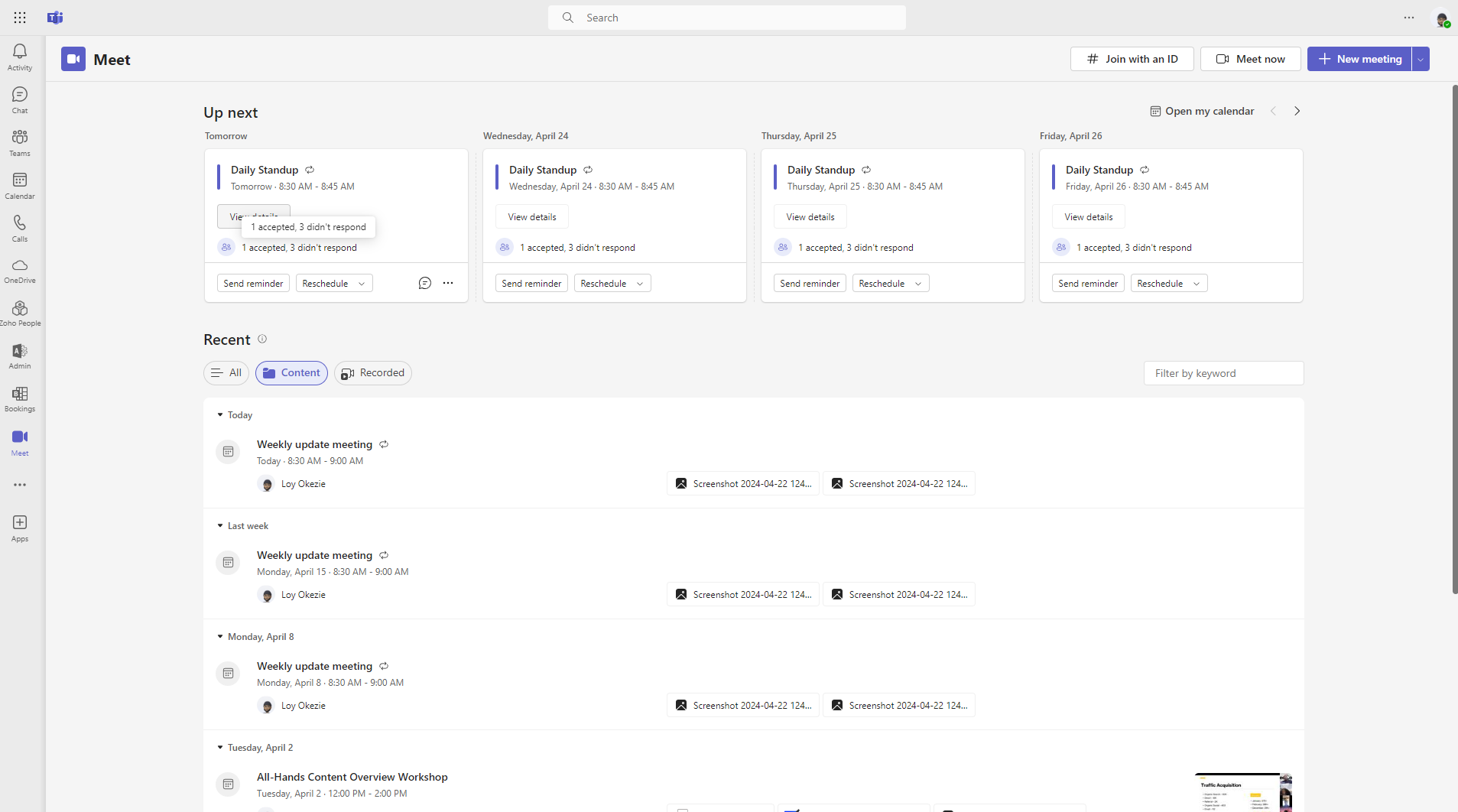
Step 1: In the Microsoft Teams app bar, select More added apps
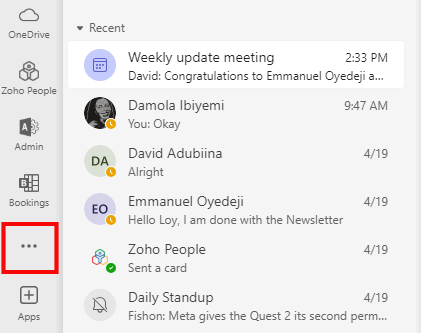
Step 2: Search Meet, then select the Meet app to add it
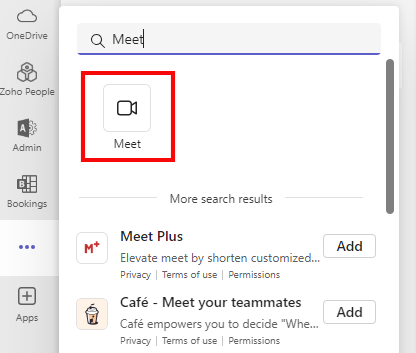
Step 3: To pin Meet to your app bar, right-click it and select Pin
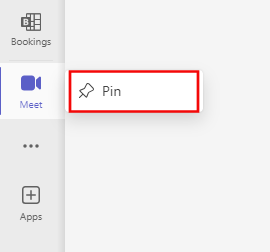
If you want to view upcoming meetings and their latest details such as a meeting's shared materials (pre-reads, agenda, etc.), you can do so under the Up next section, as shown below.
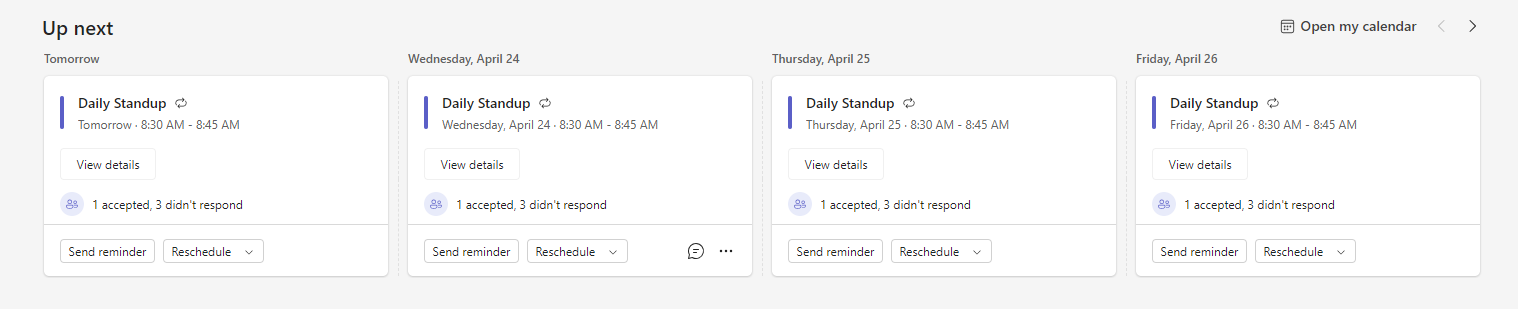
You can also manage meetings you've organized by seeing who's already RSVP'd, select Send reminder to send a reminder message in the meeting chat, or select Reschedule to change the meeting time.
Under the Recent section, you can also catch up on meetings you missed or reference details from past meetings.

On the same page, you can see meetings that have already started and how long they've been going, select Join to join a Teams meeting, or Running late to let people in the meeting know you'll join soon.
Conclusion
With the Meet app added to your Microsoft Teams navigation bar, you can now conveniently discover, prepare for, and recap your meetings all in one place. This streamlines your workflow; help you stay on top of your busy schedule and ensure you get the most out of your Teams meetings.