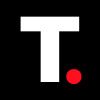How to Block the New Microsoft Ads in Windows 11
In this guide, you will learn how to block the new Microsoft ads in Windows 11.

Remember the new ads that Microsoft announced it would add to Windows 11? Well, there are now ways to block them if you feel they are invasive and are congesting your startup menu.
In this guide, learn how to block the new Microsoft ads in your Windows 11 in six simple steps.
Microsoft is testing ads in the Windows 11 start menu
Only beta users in the U.S. will have access to the ads feature.

6 Steps on How to Block the New Microsoft Ads in Windows 11
- Step 1: Remove Start Menu Ads
To remove Start menu ads, simply go to your Settings menu > Personalization > Start and then disable the following options:
- Show recently added apps.
- Show recommended files in Start, recent files in File Explorer, and items in Jump Lists.
- Show recommendations for tips, shortcuts, new apps, and more.
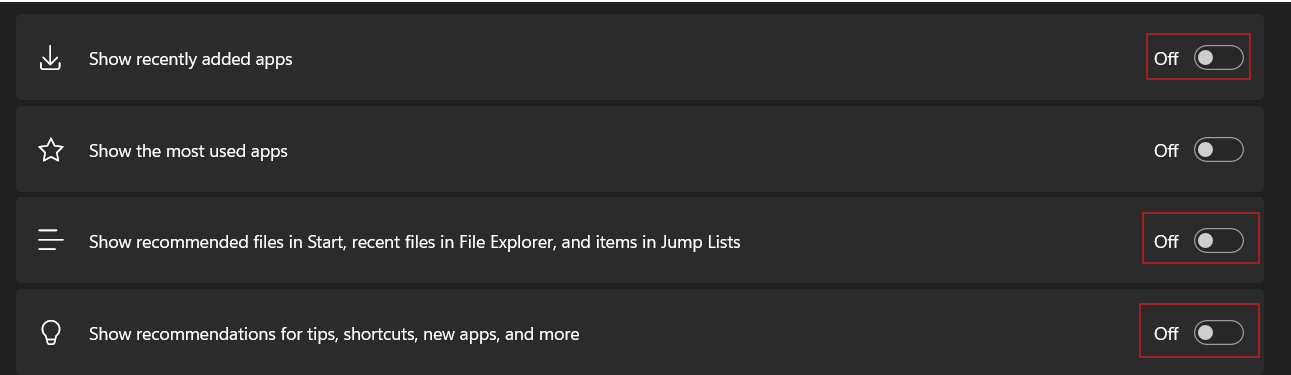
- Step 2: Block Junk from Appearing on the Lock Screen
You can fix this by going to Settings > Personalization > Lock screen. In the menu, you will see an option tagged "Get fun facts, tips, tricks, and more on your lock screen" below the Choose a photo option. Disable this to stop promotional content from showing up there.