How to Change Default Browser in Windows 11
Since Windows 11 was released, Microsoft has made quite a few changes to the way we interact with it. Now, one thing that's been causing frustration for many users is how much harder it is to set a different web browser as your default instead of Microsoft Edge.
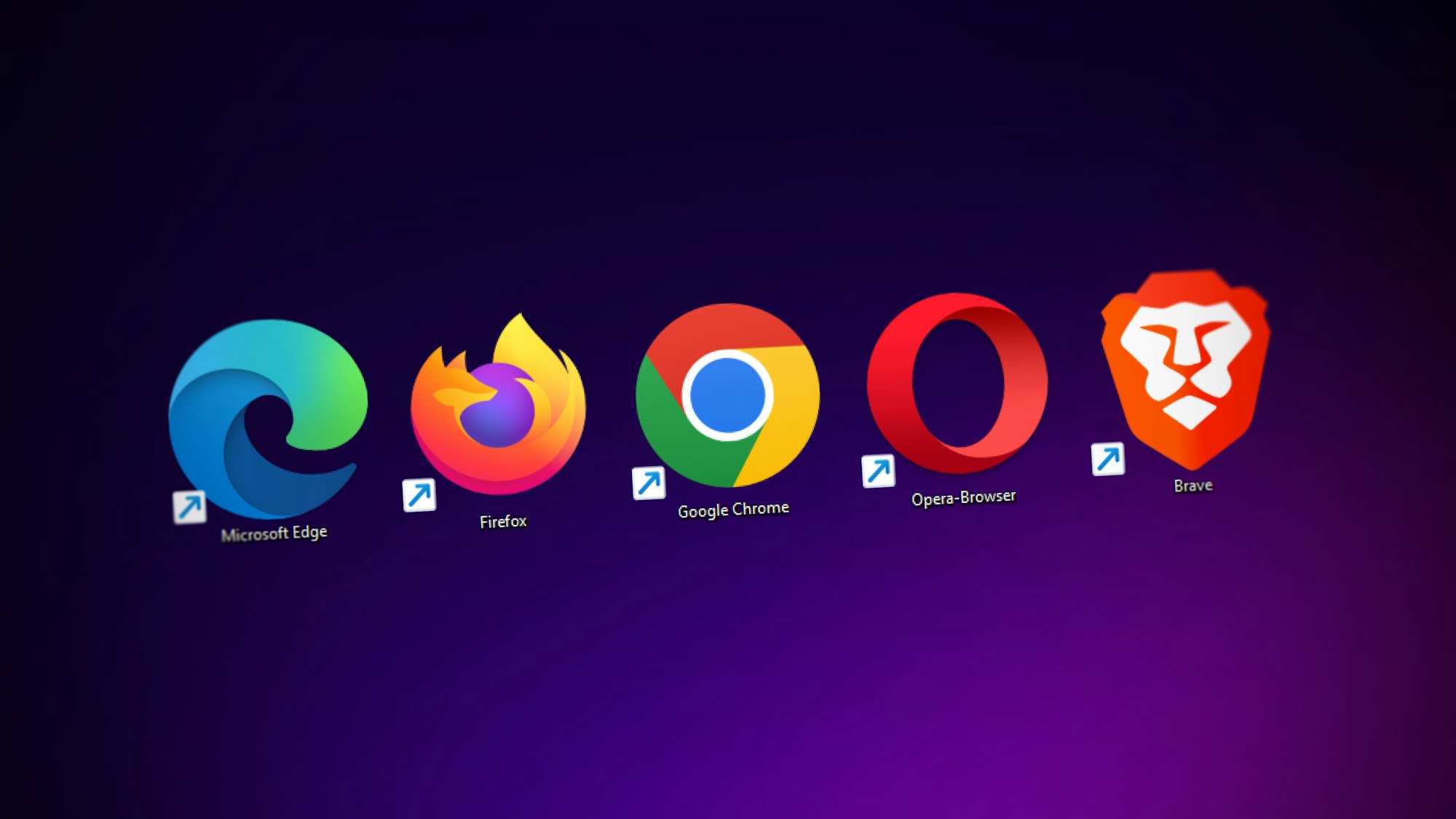
Since Windows 11 was released, Microsoft has made quite a few changes to the way we interact with it. Now, one thing that's been causing frustration for many users is how much harder it is to set a different web browser as your default instead of Microsoft Edge.
If you're not a fan of using Edge on your shiny new Windows 11 PC, brace yourself for some menu exploration and tweaking of settings. See, back in Windows 10, you could simply swap out Edge for any browser you preferred with a few clicks. But with Windows 11, it's a bit more complicated. You'll have to go through the process of changing the default application for each specific file type.
So, just be prepared to dive into those menus and spend some time adjusting those settings if you want to enjoy browsing with a different browser on your Windows 11 PC.
How to Change Your Default Browser
- Open the Settings menu.
- Click on the Apps section.
- Select Default apps from the options.
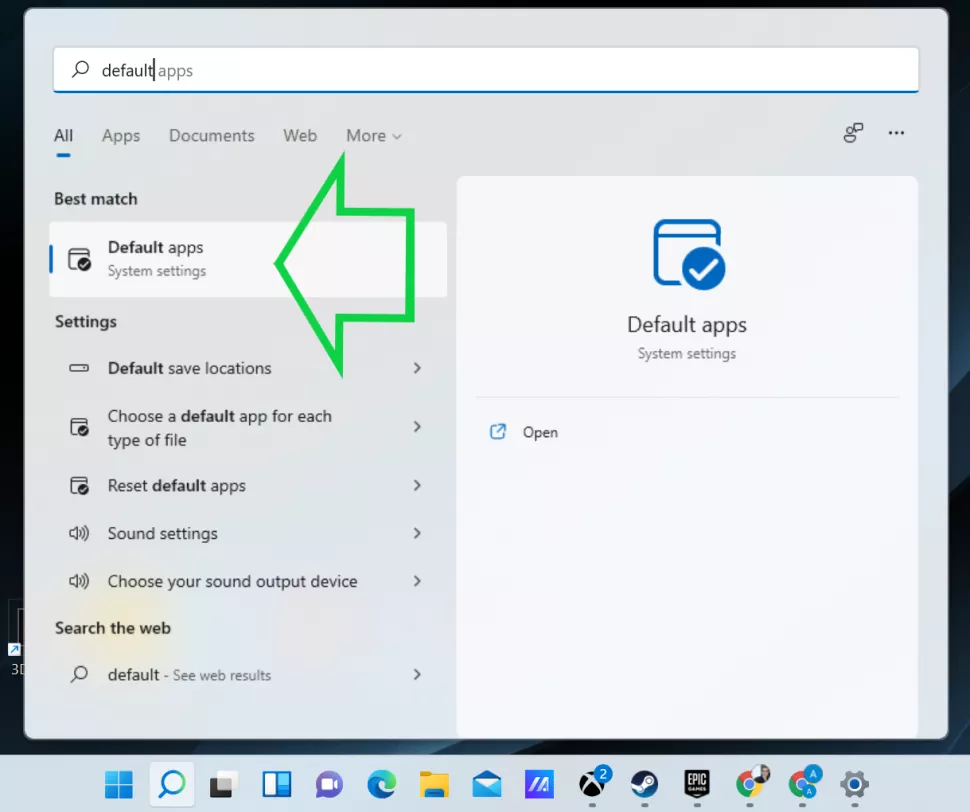
4. Scroll down through the app list until you locate the browser you wish to set as your default.
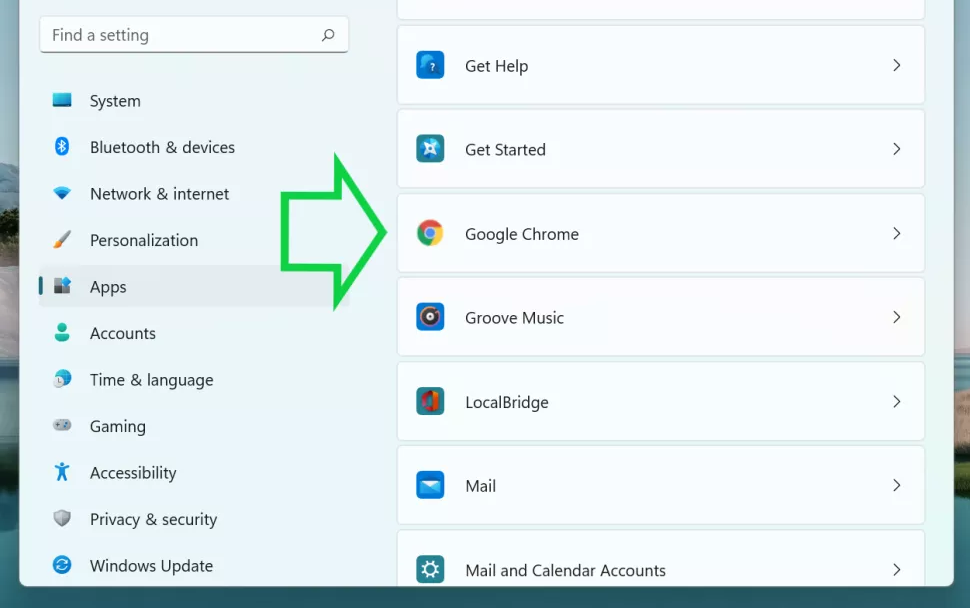
5. Scroll down to the HTTPS section in the Default Apps menu.
6. Click on the HTTPS section.
7. Then select your browser of choice to set it as the default app for handling HTTPS connections.
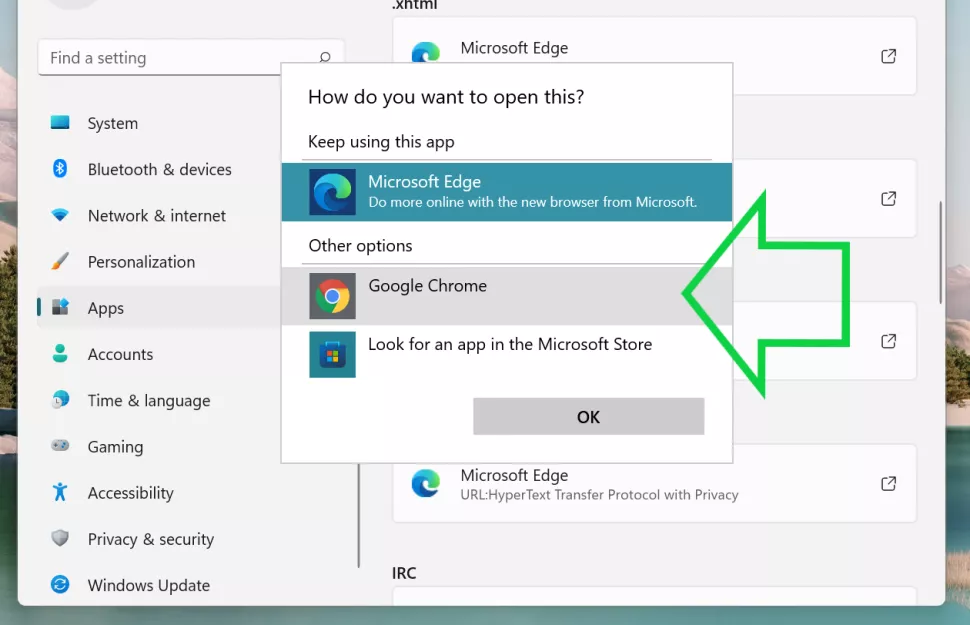
6. Additionally, you could change the default app for opening file types such as HTM, HTML, PDF, SHTML, and XHTML. Although the latter two file types are relatively uncommon, it's good to ensure that when you do encounter them, it opens in your preferred browser and to change it, Repeat the process described in steps 3, and 4 for file types such as .htm, .html, and any other web-related formats that you frequently use.
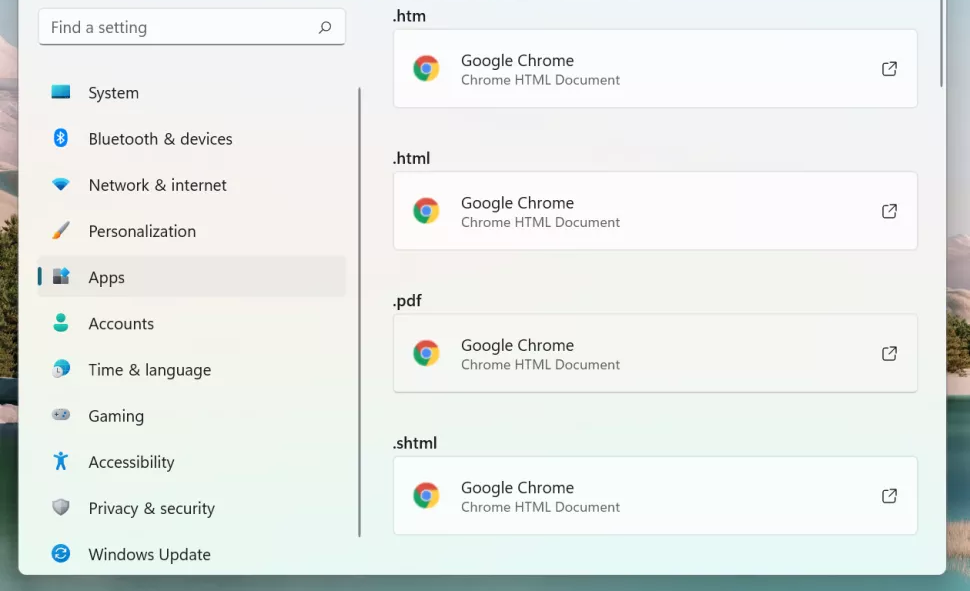
Using a browser you are familiar with ensures a consistent and intuitive browsing experience. You already know the features, shortcuts, and browsing tools, saving you time and effort when navigating the web.
Image Credit: Future





