How to Check App Storage Usage on Your Windows PC
As our digital lives become increasingly app-centric, it's crucial to keep tabs on the storage impact of these applications. Knowing how much space each app consumes helps you identify potential culprits behind storage limitations and allows you to reclaim valuable space for other files or new installations. By

As our digital lives become increasingly app-centric, it's crucial to keep tabs on the storage impact of these applications. Knowing how much space each app consumes helps you identify potential culprits behind storage limitations and allows you to reclaim valuable space for other files or new installations.
By having this knowledge at your fingertips, you'll be able to make smart choices about which apps to keep, uninstall, or investigate further.
In this article, we'll show you step-by-step how to uncover the storage space occupied by individual apps, allowing you to manage your storage effectively and make informed decisions about which apps to keep or uninstall.
- Click on the start menu then select the gear icon.
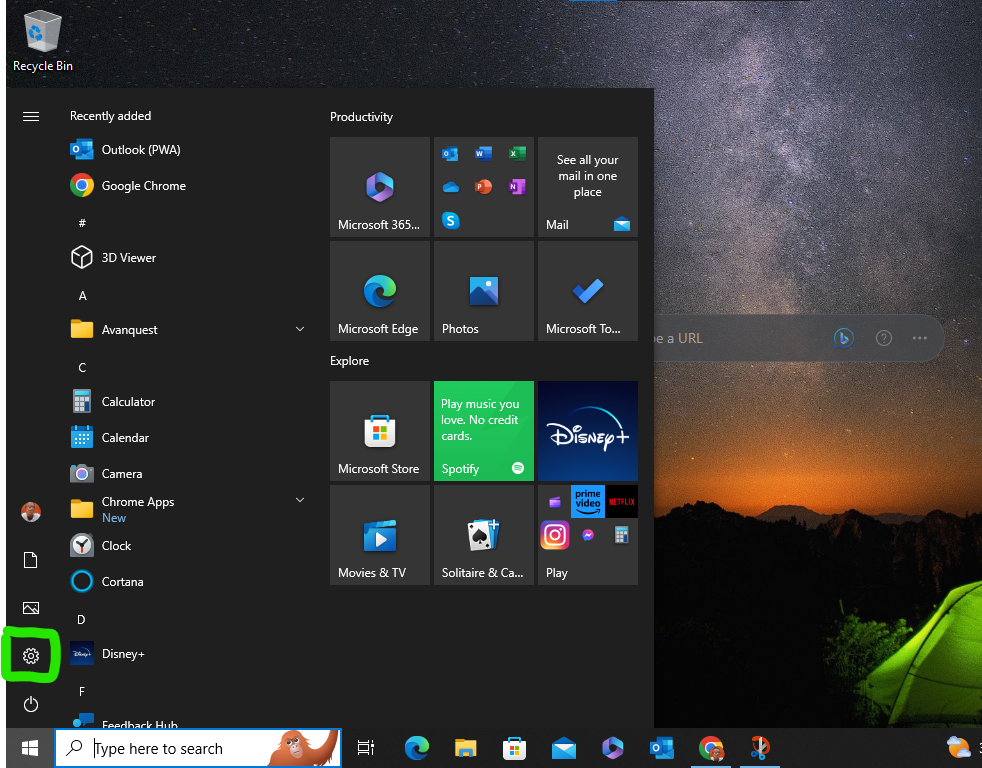
2. Click on System.
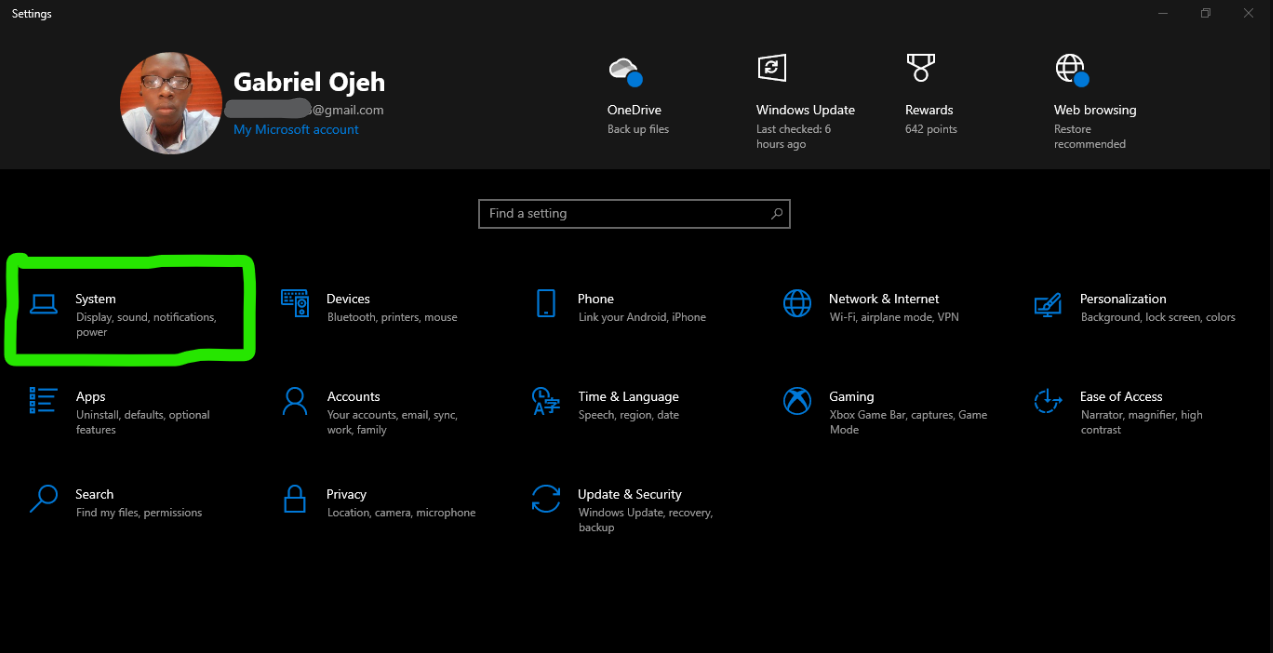
3. Select Storage.
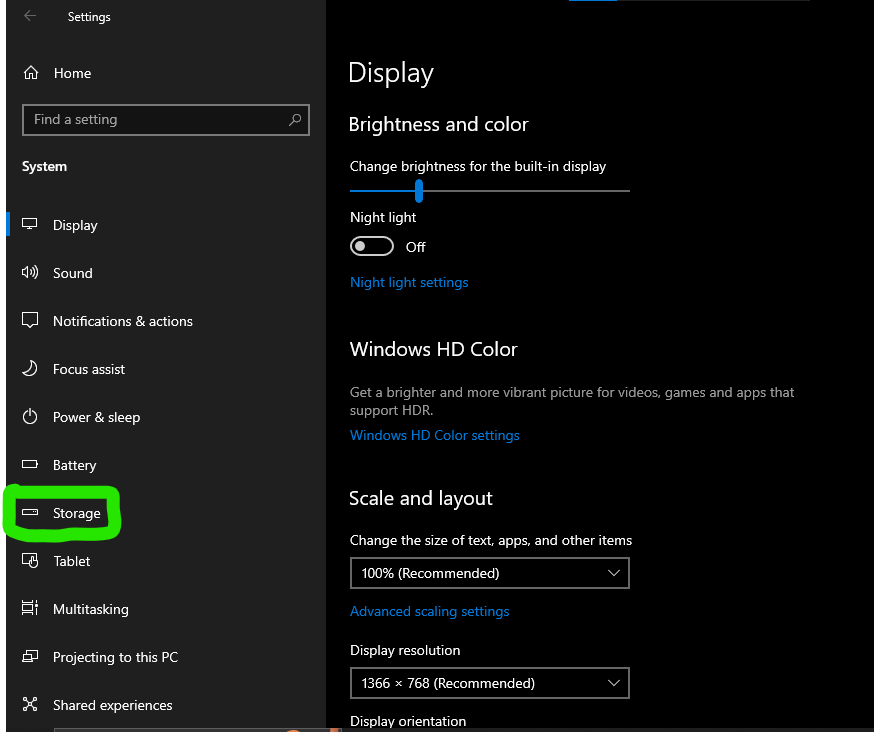
4. On the Storage Page, Click on Apps & Features.
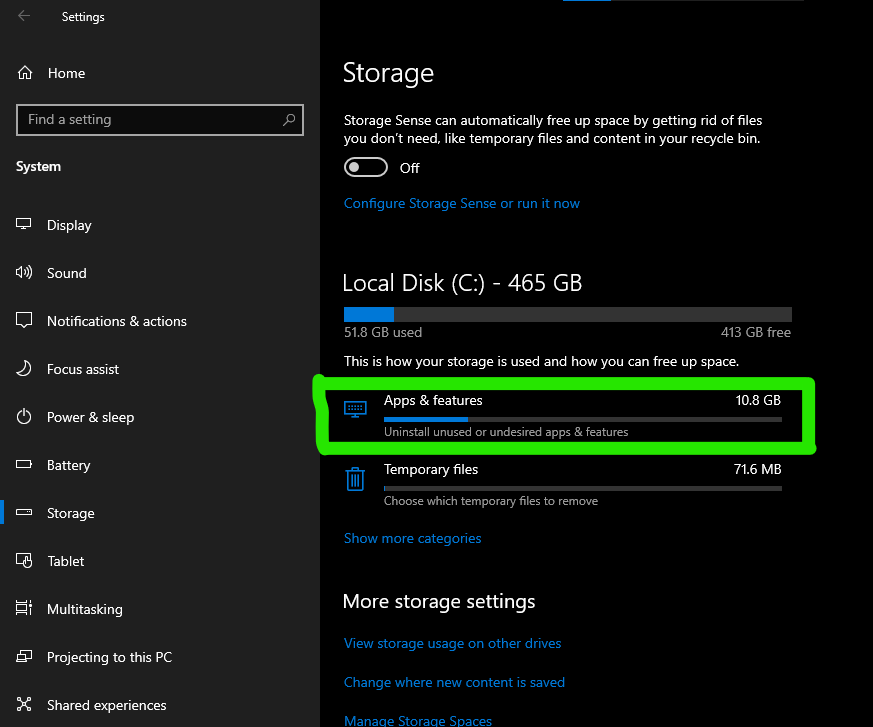
5. On the Apps & Features page, you would get to see all installed apps on your PC and how much space they consume.
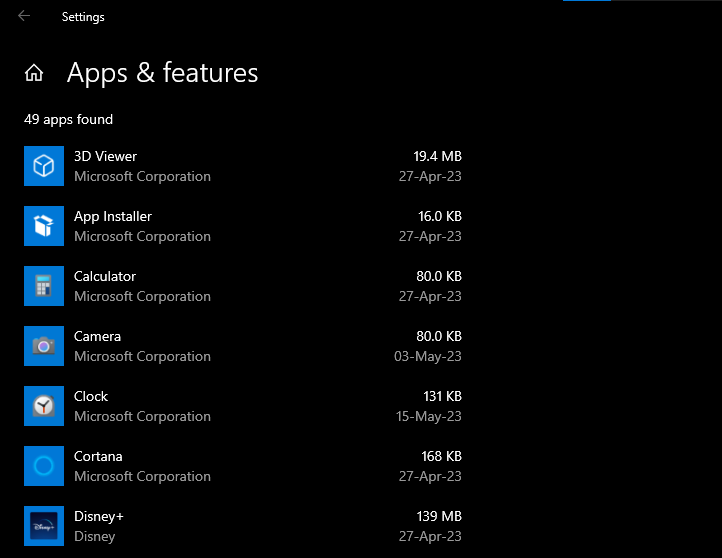
Alternatively, you can do these to access the storage page:
- Click on the start menu then select the gear icon.
- Select Apps.
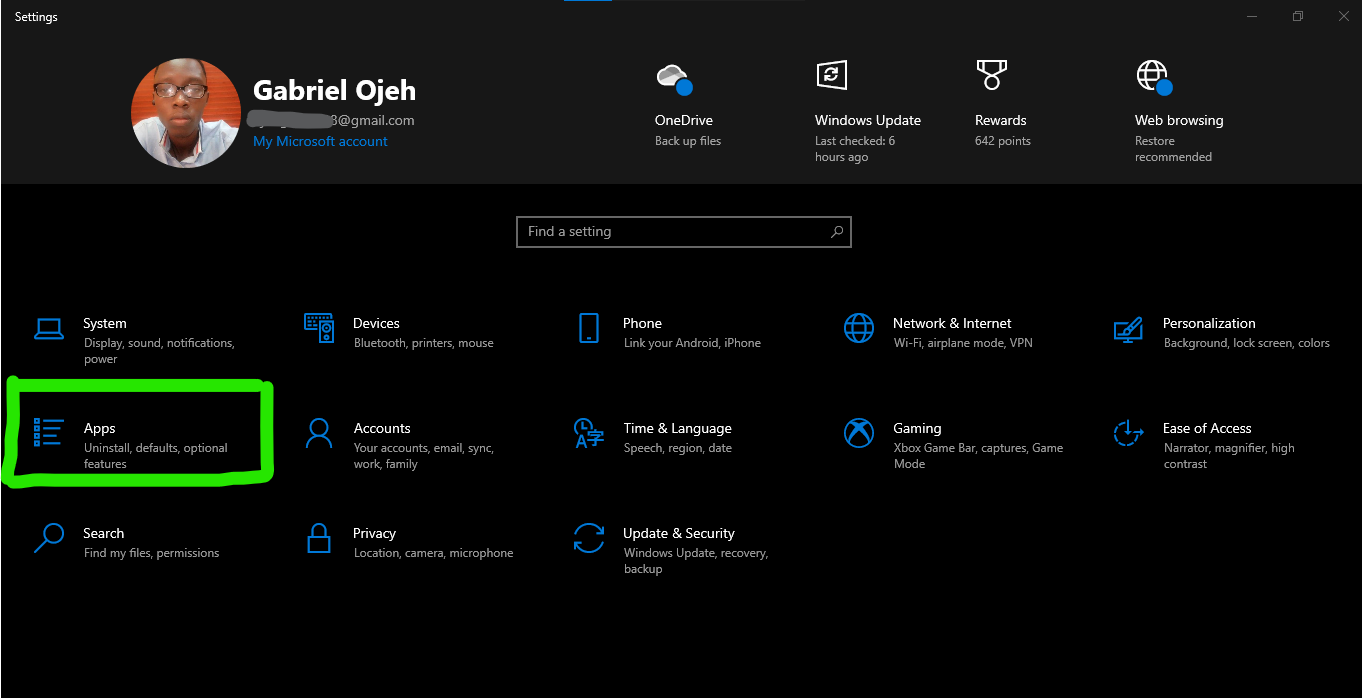
3. Upon clicking, you would be taken to the Apps & Features Page.
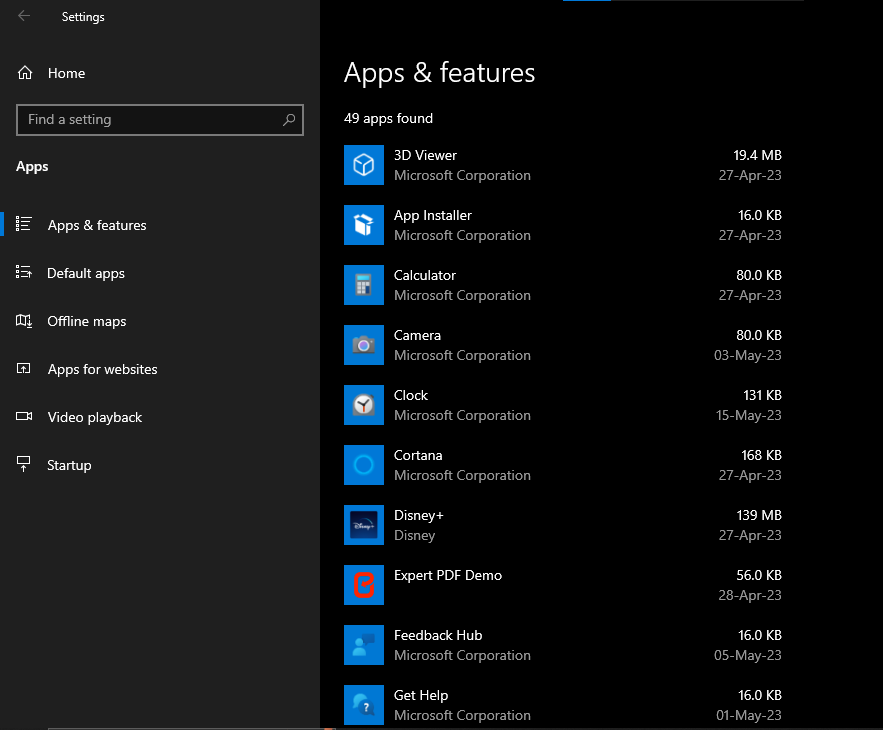
If you find duplicated apps or an app you no longer use, do these to Uninstall:
- Click on the App you want to Uninstall.
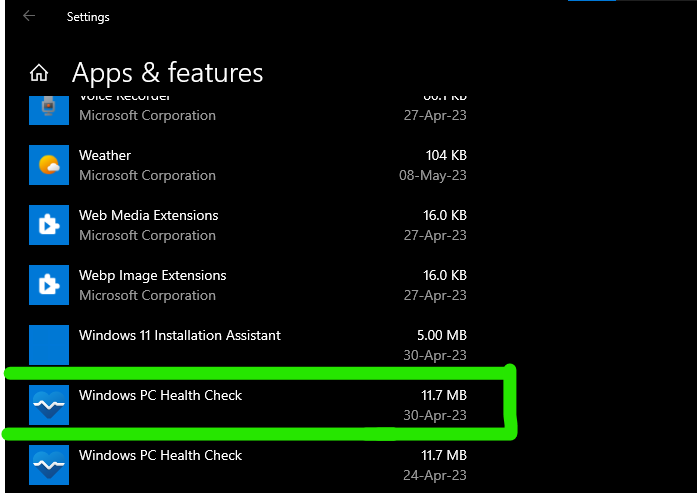
- Then select Uninstall.
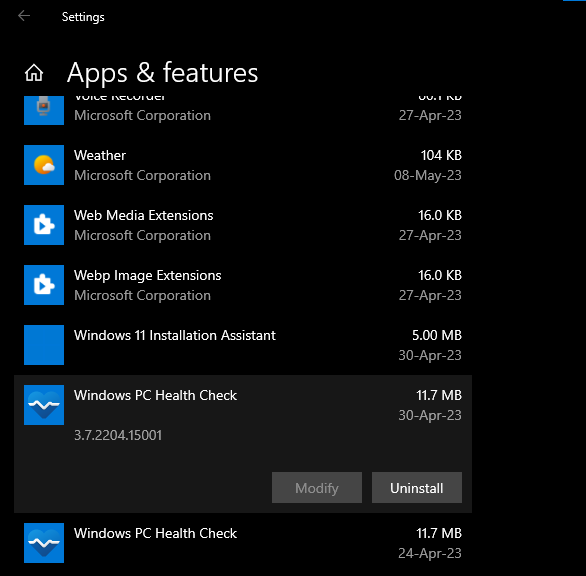
Summary
By viewing the storage usage of apps on your PC, you can identify which ones are taking up valuable space. Uninstalling unnecessary or unused apps helps you reclaim storage, allowing you to store more files, install new software, or simply have more breathing room for your system to run smoothly.
Image Credit: Gabriel Ojeh / Techloy.com





