How to Create an RSVP Event in a Google Calendar
Alright, so imagine you're planning something cool like a meeting, a party, or any kind of get-together. In Google Calendar, you can create an event and invite all the people you want to join in on the fun. It's pretty versatile, so whether it's
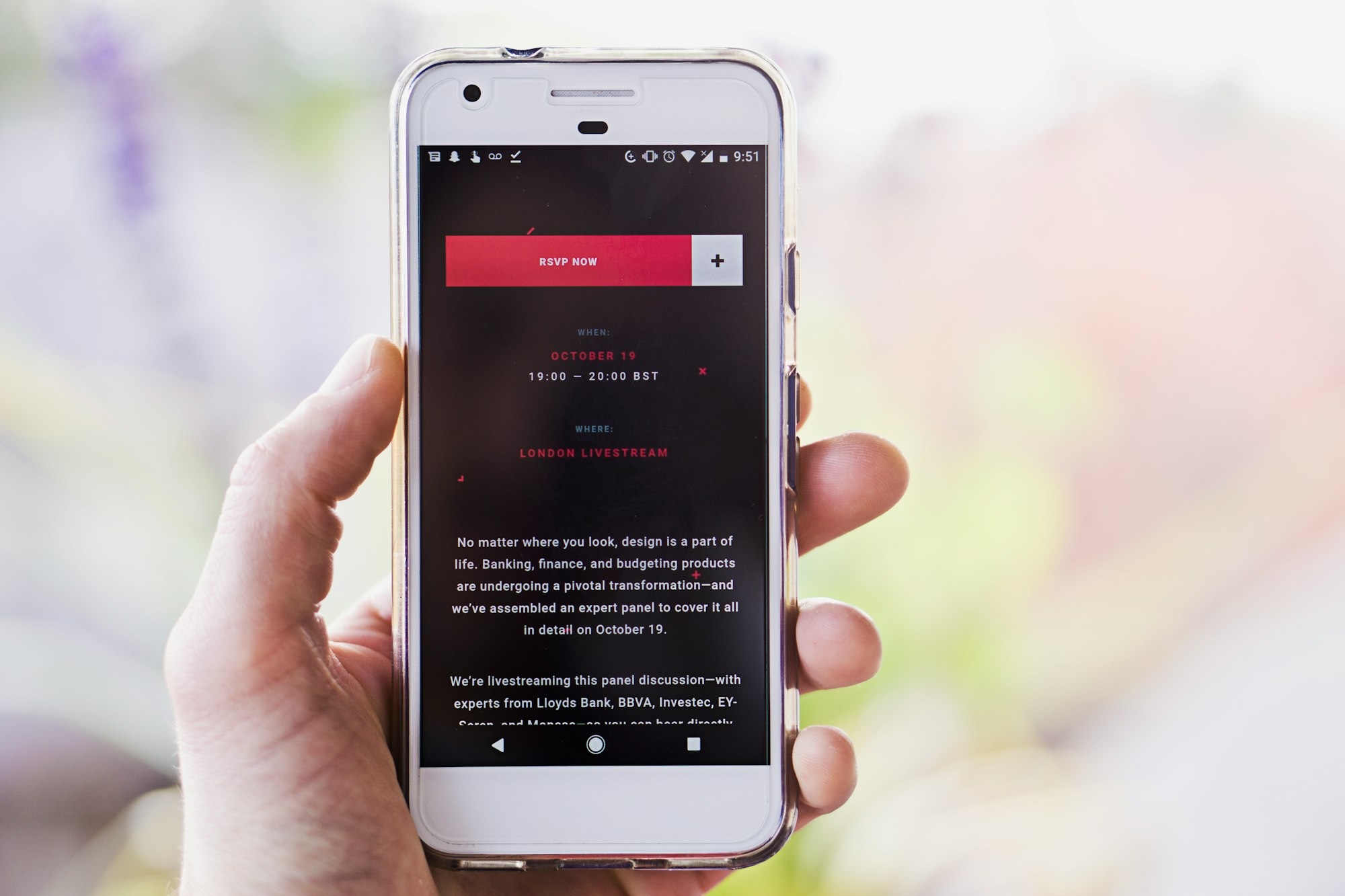
Alright, so imagine you're planning something cool like a meeting, a party, or any kind of get-together. In Google Calendar, you can create an event and invite all the people you want to join in on the fun. It's pretty versatile, so whether it's a virtual hangout or a real-life birthday bash, you can do it all.
The best part is that when you send out those invitations, the recipients get them in their Google Calendar, and they have the power to respond. They can tell you, "Yes! I'm totally coming, wouldn't miss it for the world!" Or, if they can't make it, they can say, "Nope, sorry, can't make it this time." And sometimes people might be a bit unsure, so they can choose the "Maybe" option if they're still deciding.
Once your buddies, coworkers, or whoever you invited have made up their minds and responded to the invitation, you, as the event creator, get a notification. It pops up to let you know who's in and who's out.
How to Create an RSVP Event in a Google Calendar
- Log in to Google Calendar on your computer.
- Click Create.

3. Select Event.
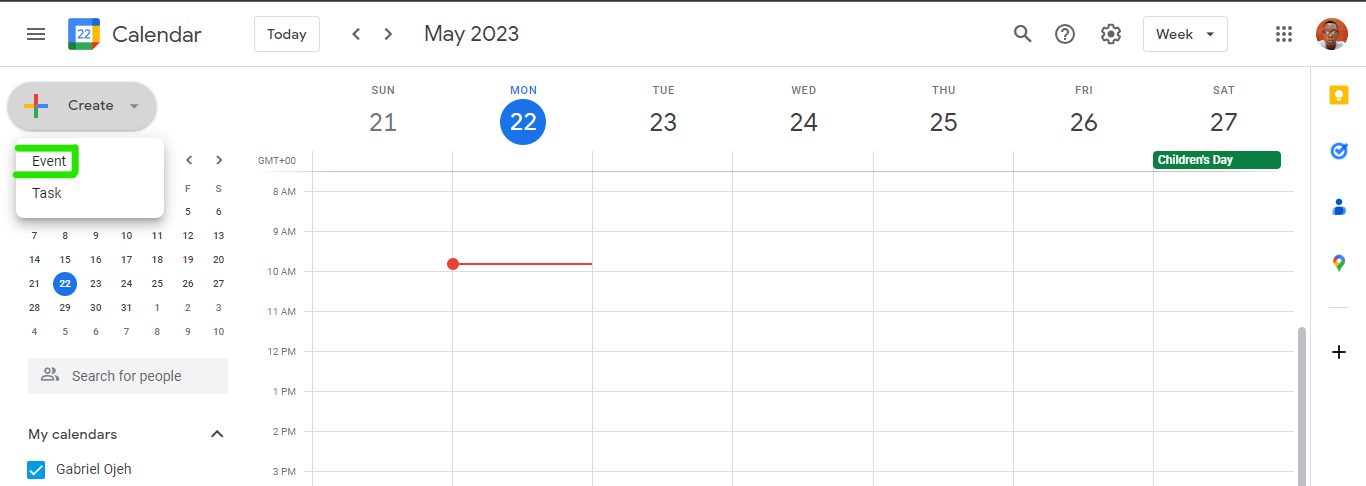
4. Add a title for your event.
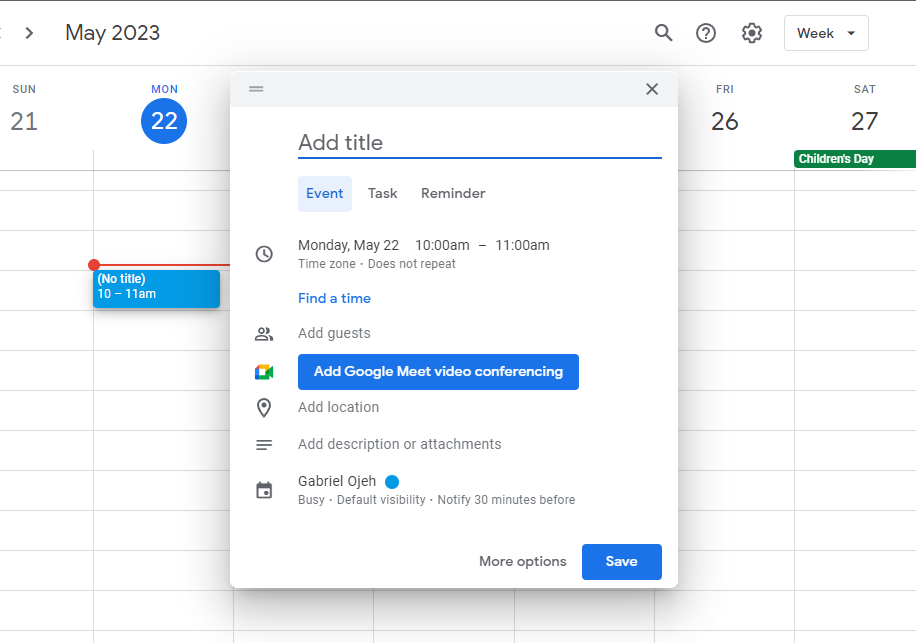
5. Set the date and time.
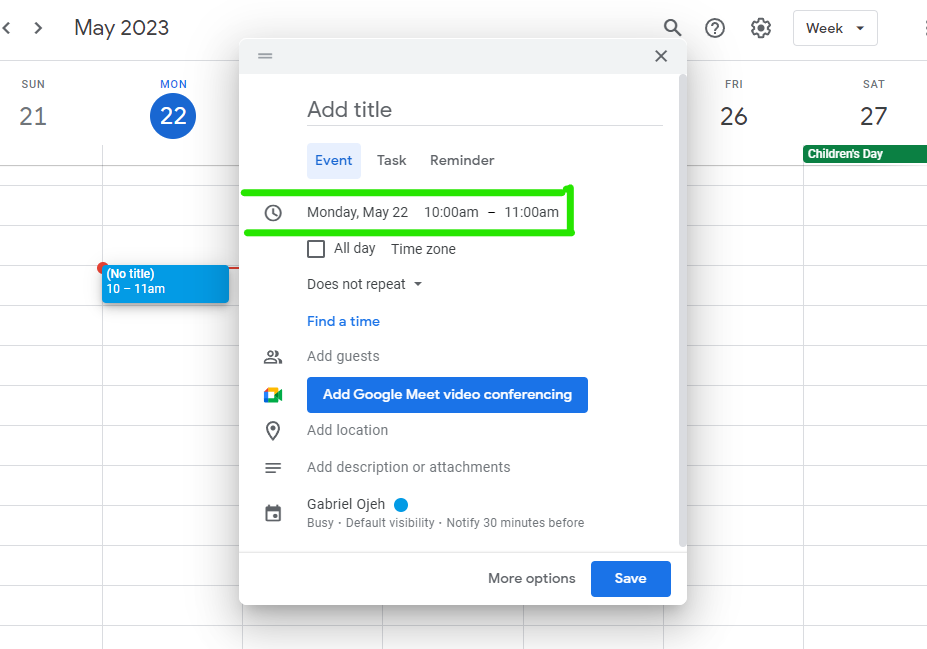
6. Click Add Guests to add invitees then enter the email addresses of the people that you want to attend.
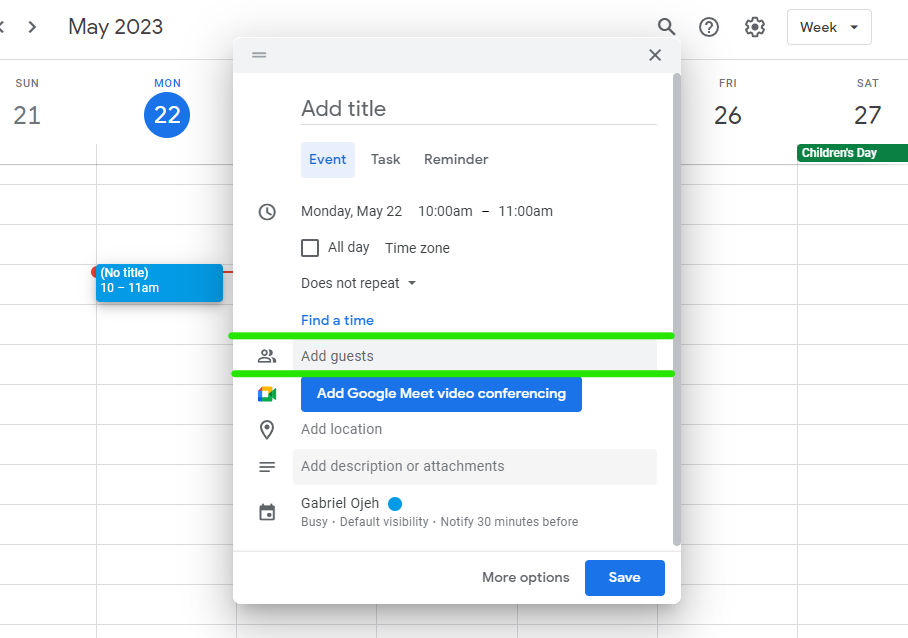
7. You can decide to add a Location and even add a Description or attachments for the event.

8. Finally, once you've made all the necessary input, click Save.
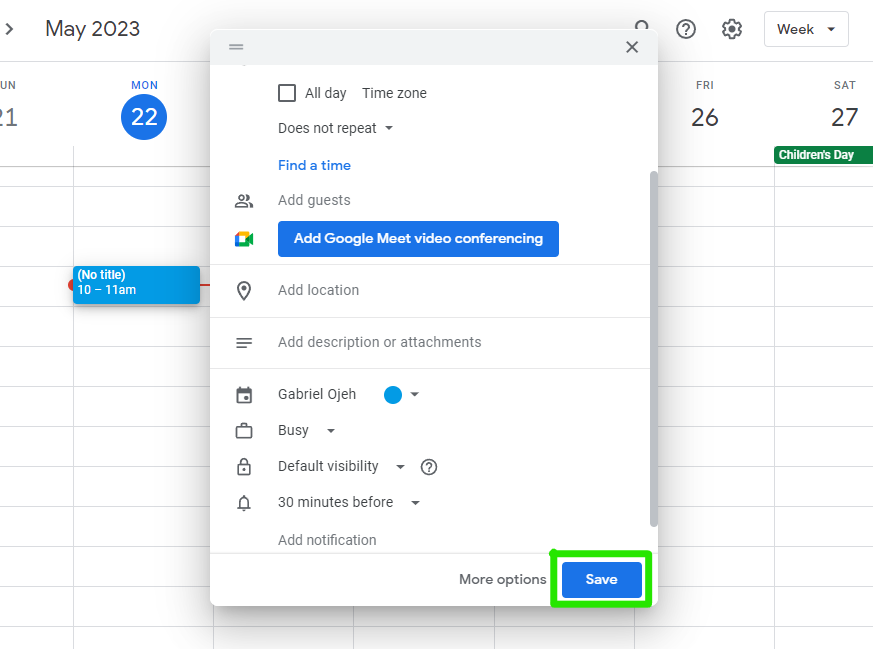
After finalizing your event details, you can choose to send the invitation emails by clicking Send. If you don't want to send the invitations, click Don't Send. To make further changes to the event, select Back to Editing before proceeding.
How to Create an RSVP Event in Gmail
- Sign in to your Gmail account.
- Get an email that includes the email addresses of all the people you want to invite to the event then Open the email.
- Click the Three Dots icon.
- Select Create Event.
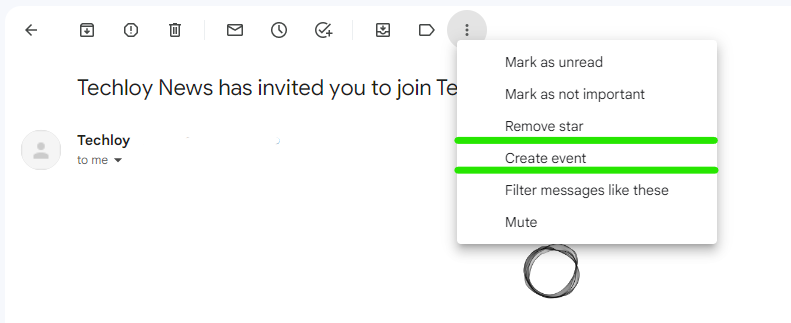
5. Your Google Calendar will open in a new tab. When creating an event, the title will be automatically filled with the title of the email. However, if you wish to modify it, simply click on the title and make the desired changes.
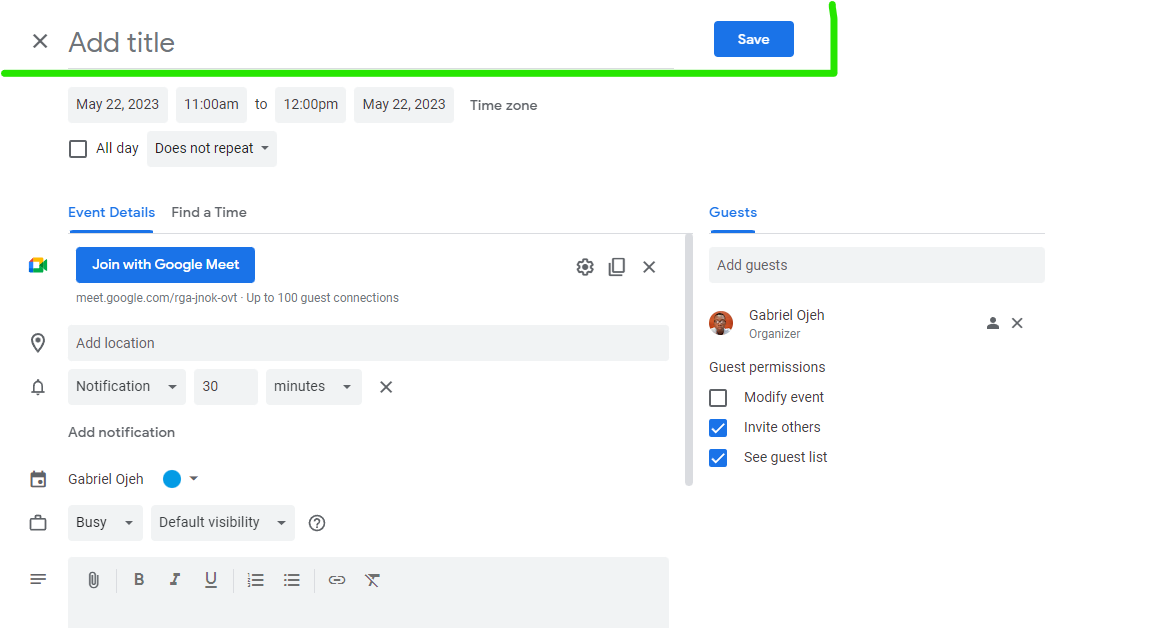
6. If you need to change the date of an event, simply click on the current date of the event and select a different date. You can also click on the current event time to change the time.
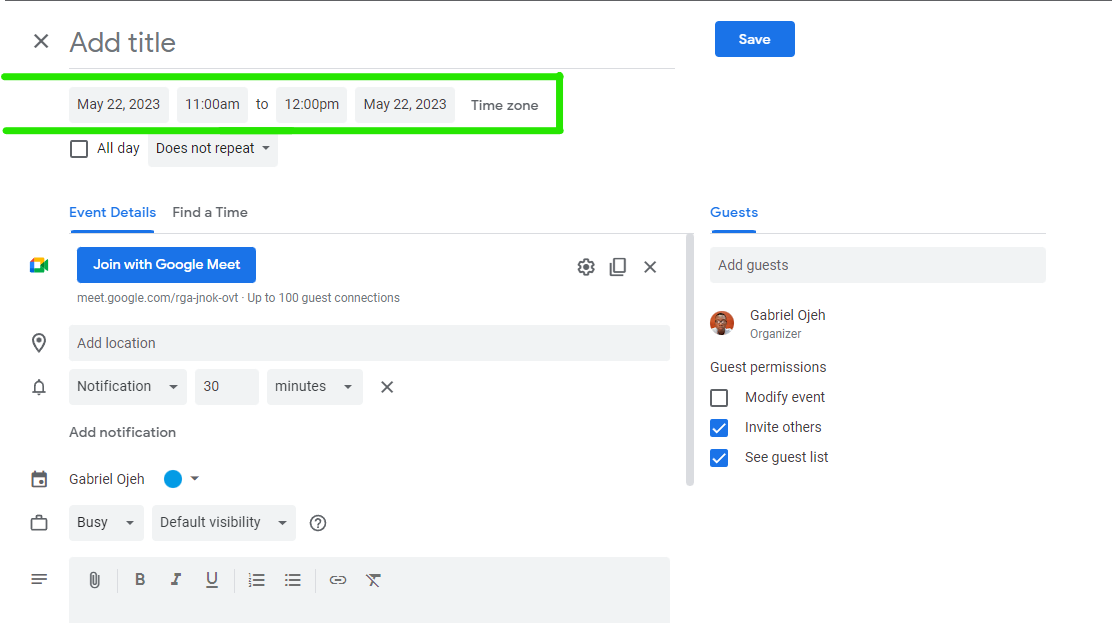
7. If you want, you can add a location.
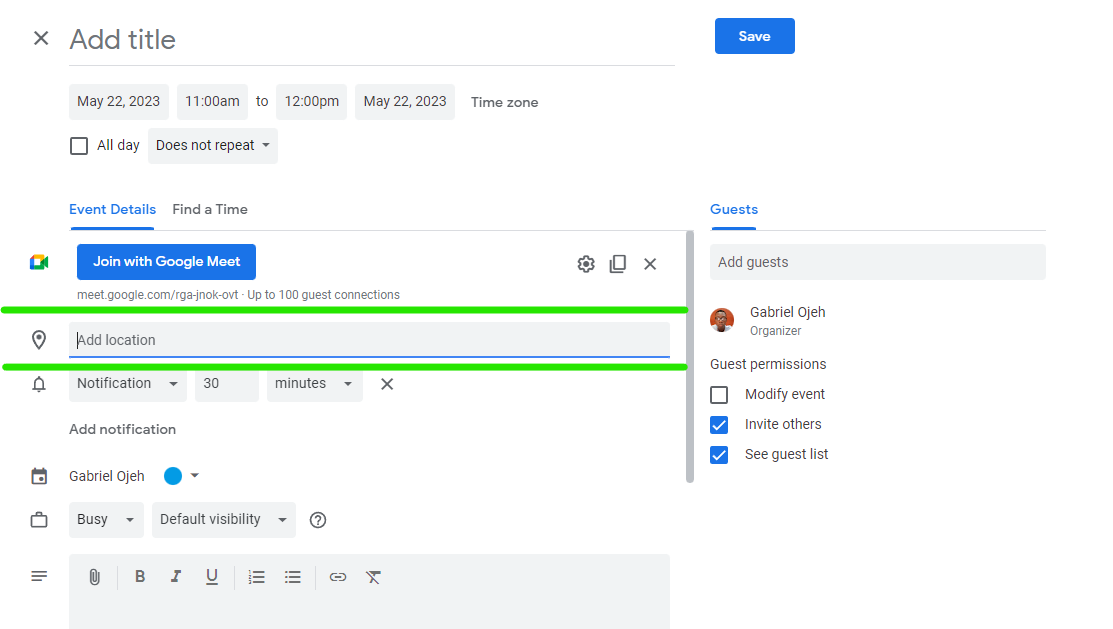
8. The event description will automatically include the contents of the original email. However, if you prefer not to use it or want to make any edits, you can easily modify or remove the content as needed.
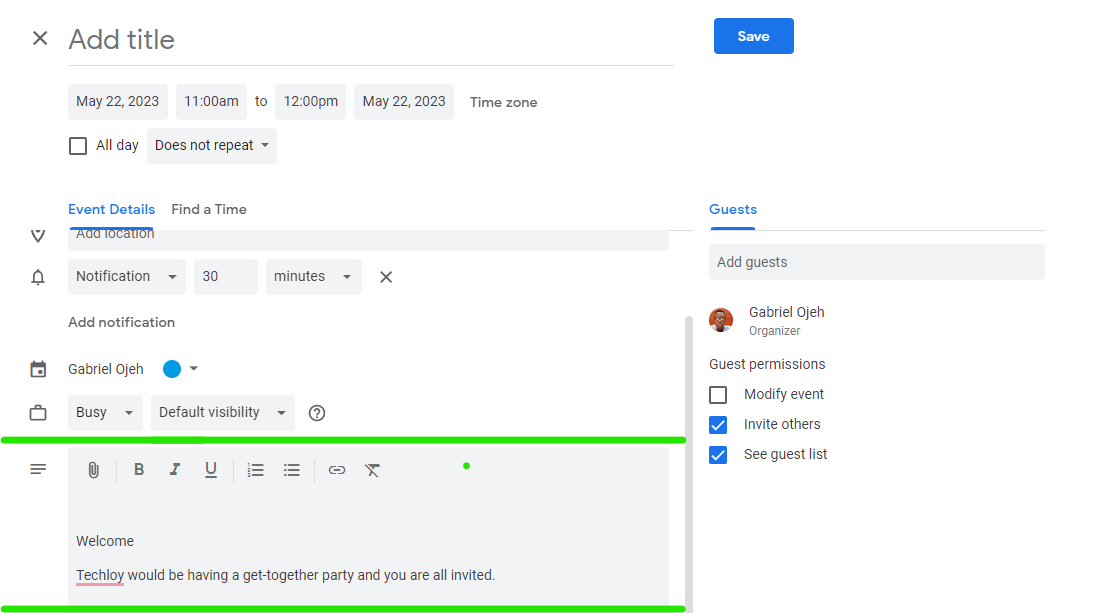
9. The individuals included in the original email will be automatically added as invitees to the event. If you wish to include additional people, you can click on Add Guests to invite others to the event.
To remove a guest, scroll to their name and click on the X button close to their name.
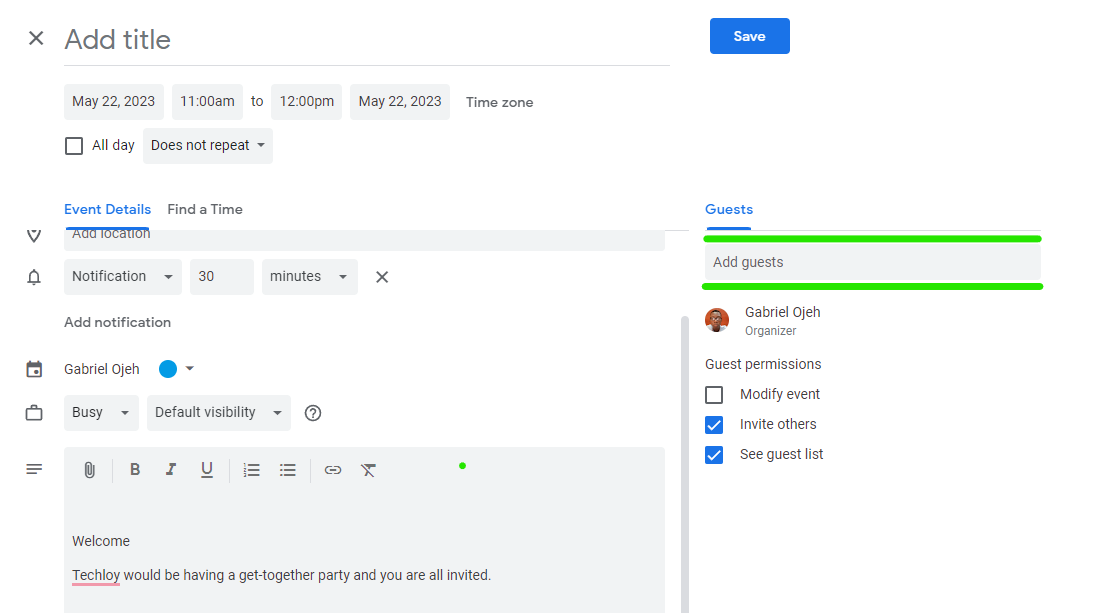
10. Once done with the set-up, click Save.
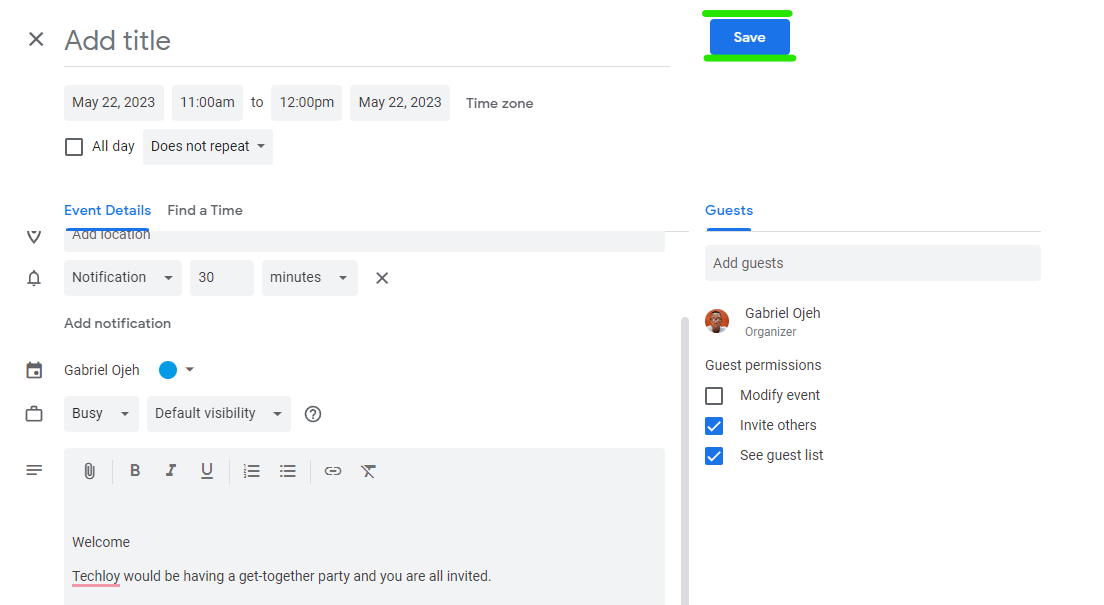
After finalizing your event details, you will be prompted with a message asking for confirmation to send the invitation emails. To send the emails, simply click on Send. If you prefer not to send invitation emails, click on Don't Send. Additionally, if you need to make any further changes to the event, you can click on Back to Editing to modify the event before proceeding.
Once you click Send, the event will be created in your Google Calendar, and the email invitations will be sent to the invitees. They can respond directly to these invitations, and you will receive notifications of their responses. To check the current responses, simply click on the event in your Google Calendar, and you'll be able to see who has responded and how.
Conclusion
RSVP emails provide a clear and structured way to communicate event details and receive responses. It eliminates the need for back-and-forth conversations or phone calls to confirm attendance, saving time and effort for both hosts and guests.
By sending RSVP emails, you can gather responses from your guests and effectively plan and organize the event. Knowing the number of attendees in advance helps with arrangements such as seating, catering, and logistics.
Image Credit: Gabriel Ojeh / Techloy.com





