How to Create a Teams Meeting from Zoho Connect
If you're looking for a convenient way to schedule and host meetings within your Zoho Connect workspace, integrating with Microsoft Teams offers a powerful solution. With this integration, you can seamlessly create and manage Teams Meetings right from within your Zoho Connect, bringing together the collaboration features of

If you're looking for a convenient way to schedule and host meetings within your Zoho Connect workspace, integrating with Microsoft Teams offers a powerful solution.
With this integration, you can seamlessly create and manage Teams Meetings right from within your Zoho Connect, bringing together the collaboration features of both platforms.
In this article, we will walk you through the step-by-step process of creating a Teams Meeting from Zoho Connect, enabling you to effortlessly connect with your team members and conduct productive virtual meetings.
How to Create a Teams Meeting from Zoho Connect
- From the main menu on the left, click on Feeds.
- At the top of the Feeds page, click on the text field that says What's on your mind?
- Next, Look for the events icon, shown as a calendar-like symbol, at the top of the text editor and click on the events icon, and a drop-down menu will appear.
- Select Teams Meeting from the dropdown menu.
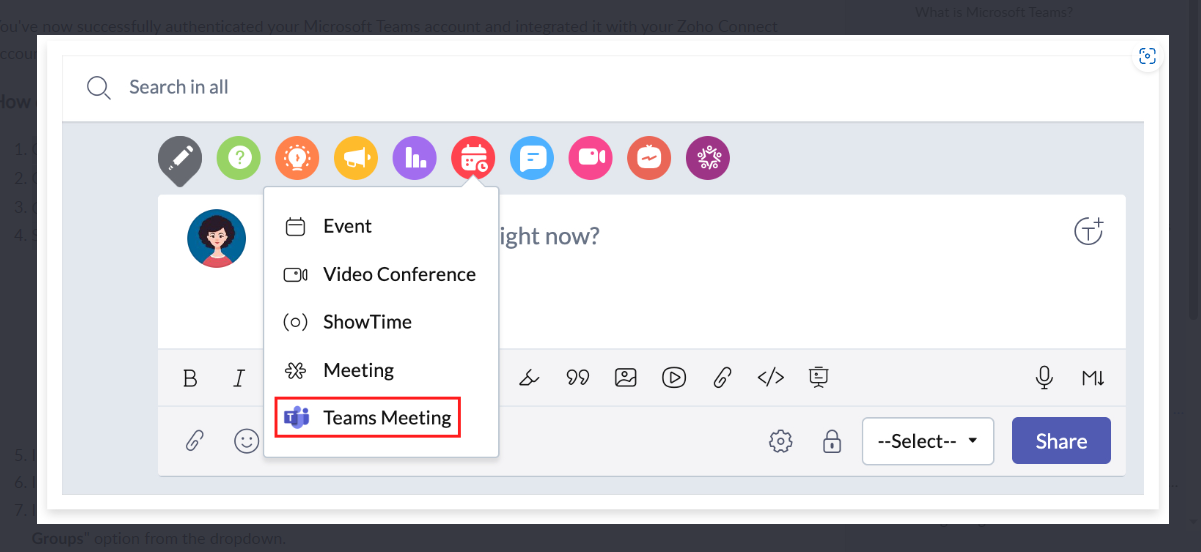
If you haven't completed the authentication process yet, make sure to authenticate your account before proceeding to the next step. Once authenticated, follow the instructions below:
5. Next, enter a suitable meeting title and select the desired start date and time for your Teams Meeting.
6. In the Invitees field, add the individuals you want to invite to the meeting. If you wish to invite users outside your network, select the Selected Members and Groups option from the dropdown menu.
7. To add invitees, click on the add user icon, located on the right side of the Add Invites field.
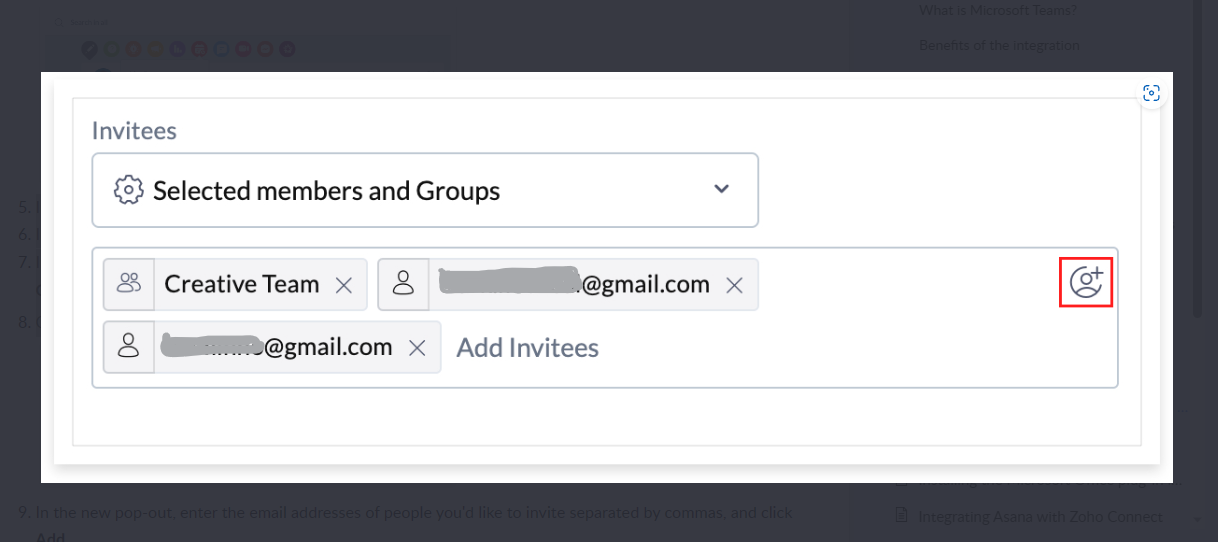
8. Next, enter the email addresses of the individuals you wish to invite to the Teams Meeting. Separate each email address with commas to ensure proper formatting. After entering the email addresses, click on the Add button.
9. Once you have completed all the necessary steps, review the meeting details to ensure accuracy. Click on the Create button.
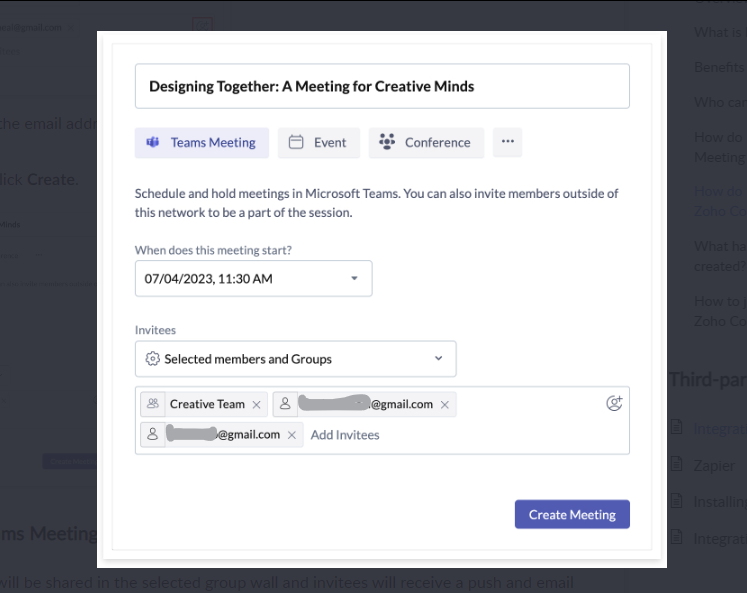
Summary
By leveraging the integration between these two powerful platforms, you can easily schedule and host virtual meetings with your team members. With just a few simple steps, you can initiate a Teams Meeting, invite participants, and set the date and time for your collaborative session.
Image Credit: Zoho





