How to Enable Dark Mode on Your MacBook
If you're like most people who spend long hours staring at a bright computer screen, you might be concerned about the impact on your eyes. But don't worry, Apple has got your back! They've made it super easy to dim your MacBook's

If you're like most people who spend long hours staring at a bright computer screen, you might be concerned about the impact on your eyes. But don't worry, Apple has got your back! They've made it super easy to dim your MacBook's screen and even invert the colours in certain apps.
So, let's fill you in on everything you need to know about enabling Dark Mode on your MacBook, as well as switching back to Light Mode with just a few clicks.
How to Enable Dark Mode on Your MacBook
- Click on the Apple logo in the top-left corner of your MacBook’s screen.
- Select System Preferences.
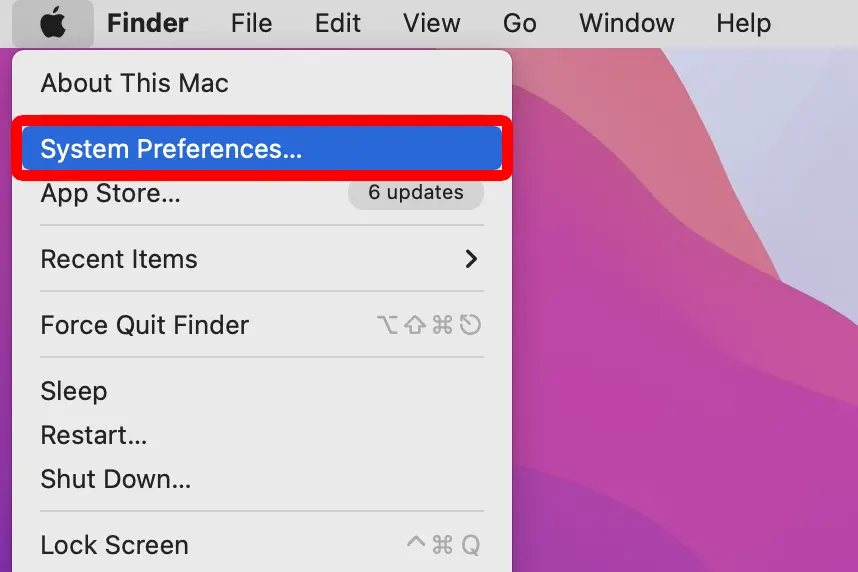
3. Next, select General.
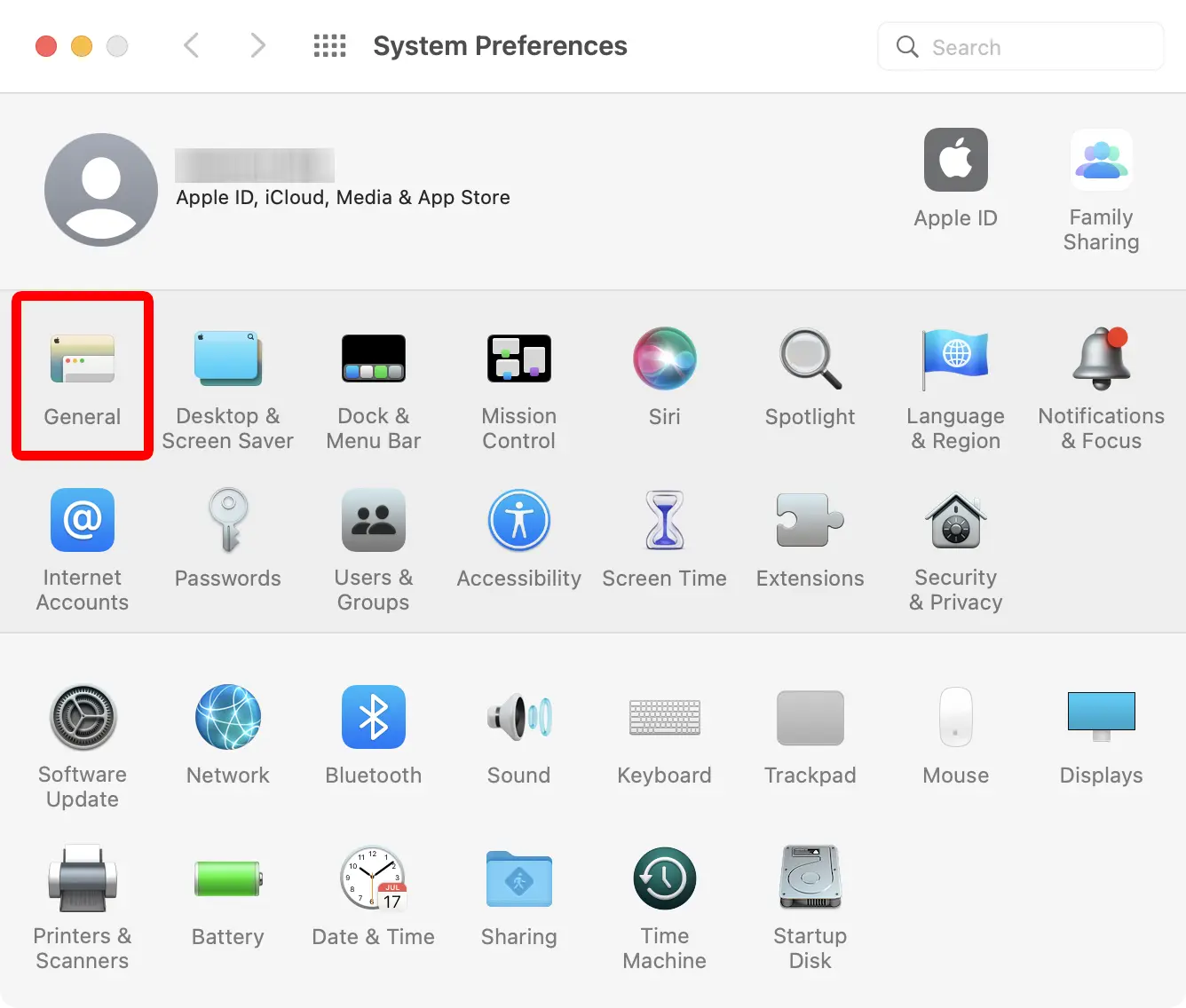
4. Finally, select Dark.
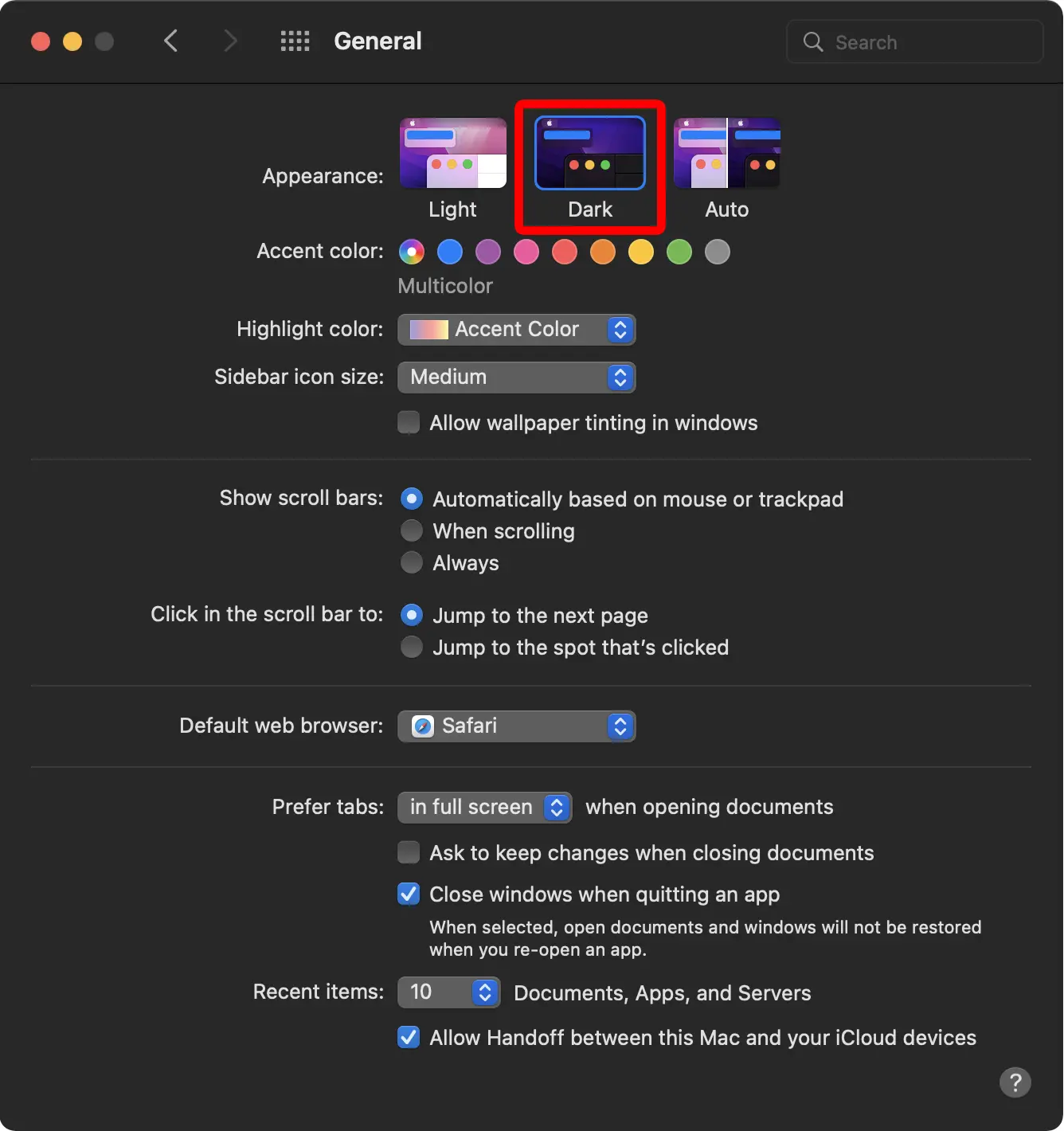
Conclusion
Taking care of your eyes is crucial when it comes to working with computers for extended periods. Fortunately, with Apple's user-friendly Dark Mode feature, you can reduce the strain on your eyes by dimming your MacBook's screen and inverting colours in specific applications.
By following the steps outlined in this guide, you'll be able to enable Dark Mode on your MacBook with ease and switch back to Light Mode quickly and efficiently. So, give it a try and enjoy a more comfortable and eye-friendly computing experience.





