How to Find your WiFi Password on Windows 10
Since laptops and PCs automatically connect to a WiFi network, it's common for you to forget your WiFi password. However, if you find yourself in need of your WiFi password and you didn't write it down or save it on Keeper, don't worry! There
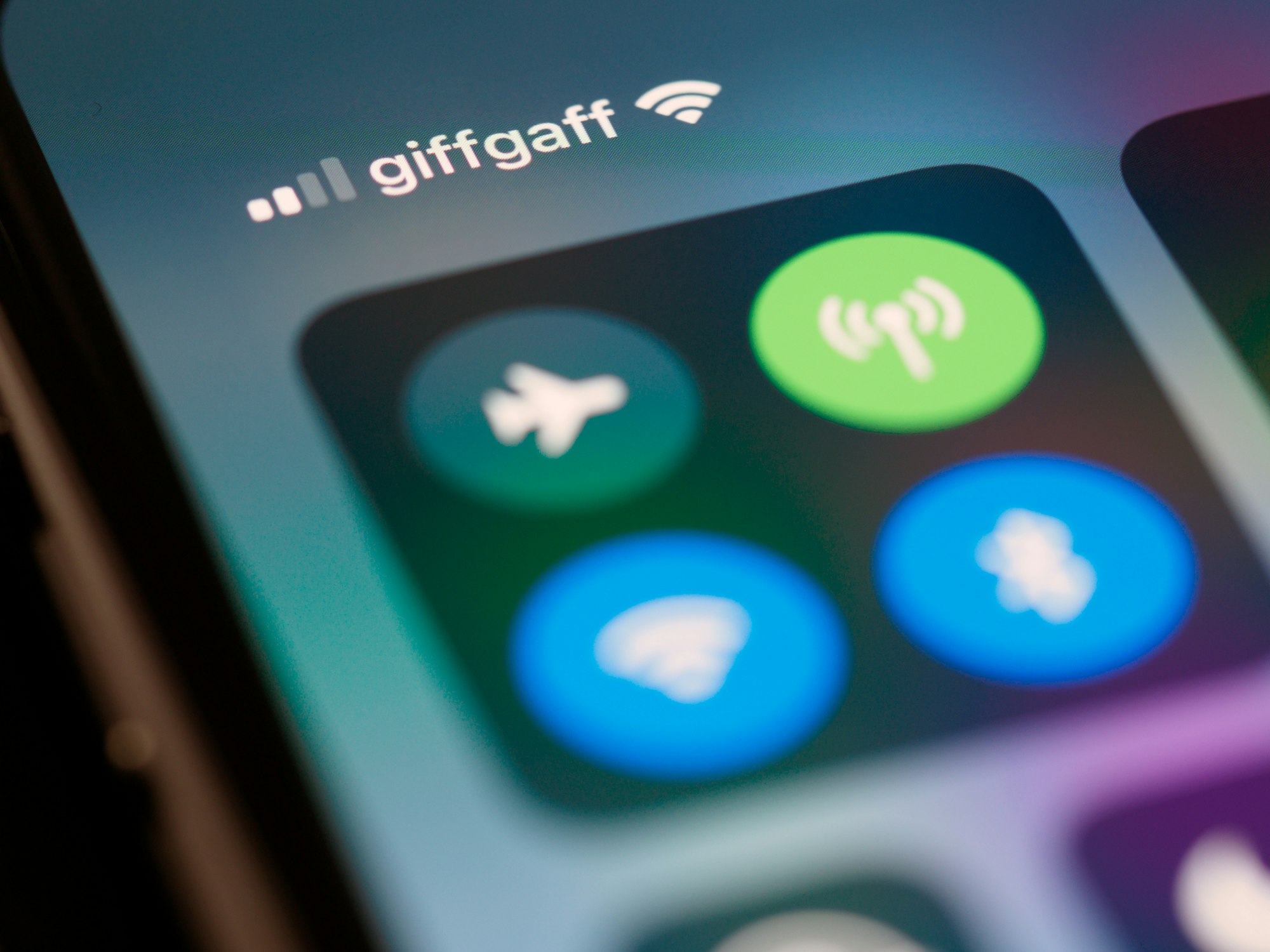
Since laptops and PCs automatically connect to a WiFi network, it's common for you to forget your WiFi password.
However, if you find yourself in need of your WiFi password and you didn't write it down or save it on Keeper, don't worry! There are ways to retrieve it if your computer is already connected to the network.
In this guide, we would go over how to find your WiFi password on a Windows 10 PC.
How to Find Your WiFi Password on a Windows 10 PC
- Click the Start icon or windows logo in the bottom-left corner of your screen.
- In the search bar, Type WiFi and click open.
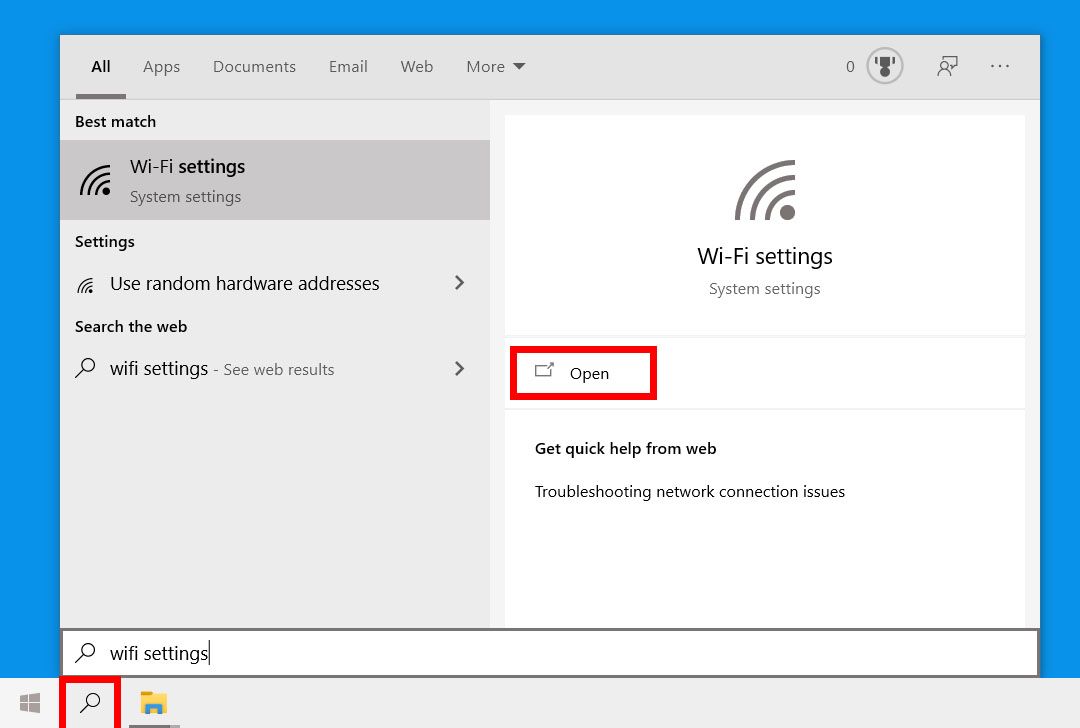
3. Scroll down to Related Settings and Click Network and Sharing Center.
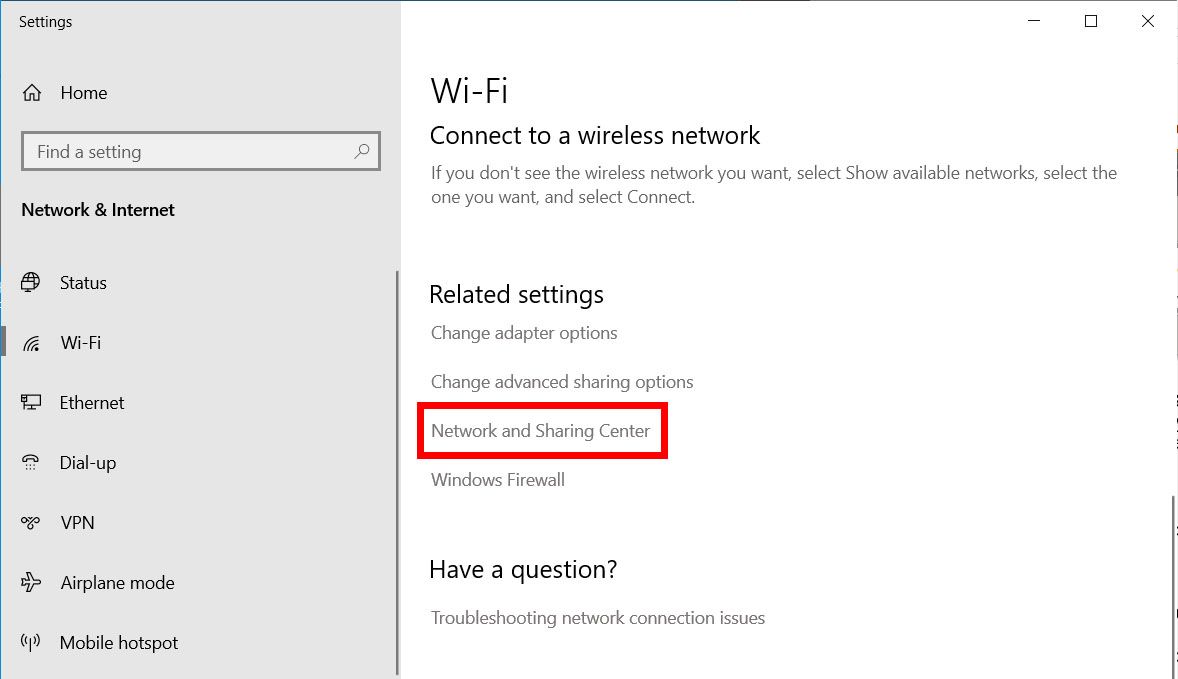
4. Select your WiFi network name.
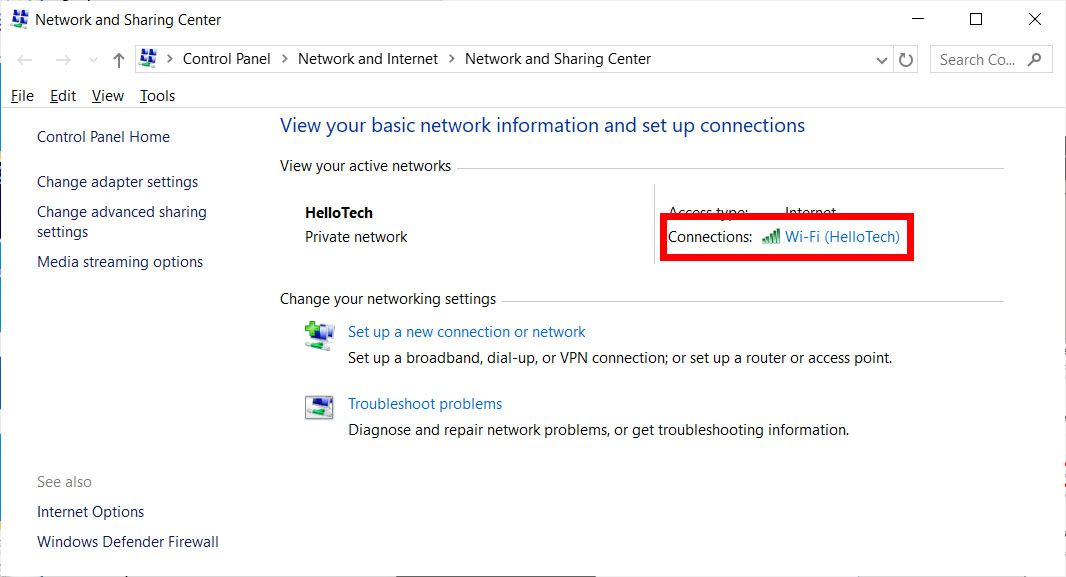
5. Then select Wireless Properties.
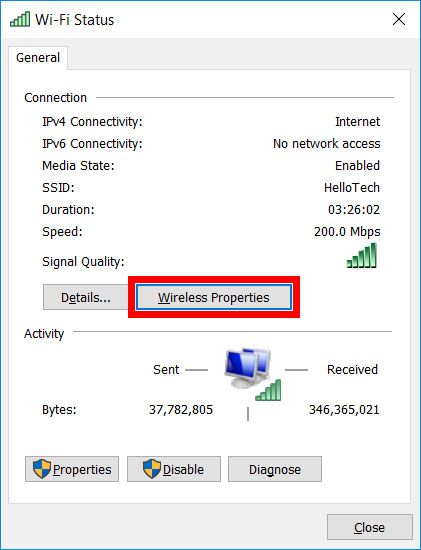
6. Next to the Connection tab at the top of the window, select Security.
7. Click the Show characters box to find your WiFi password.
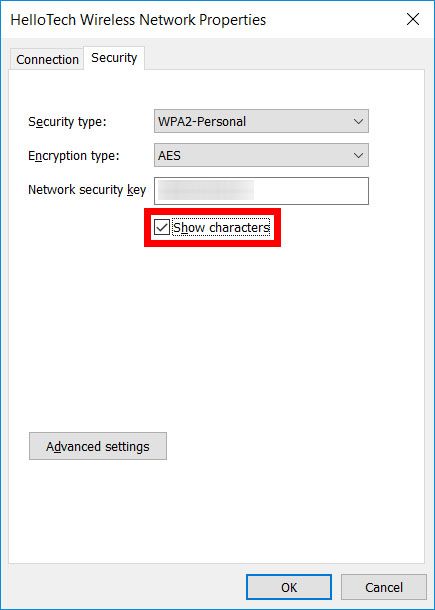
Conclusion
We are so overwhelmed with lots of Passwords, From Social Media accounts to our Personal Locks which makes it hard to remember except we write them down in our diaries.
Too many passwords could result in you forgetting other passwords but all thanks to Windows, you can save your WiFi password since it is one of the least things to remember after you've logged into your computer.
It is recommended that you keep all your passwords safe by using a safely kept diary, notepad or using Keeper.
Image Credit: Hello Tech





