How to Hide a Slide in Google Slides
Google Slides is a powerful presentation tool that allows users to create, collaborate, and share visually captivating slideshows. While working on a presentation, there might be instances when you want to exclude a specific slide from your presentation without completely deleting it. This is where the "Hide Slide"
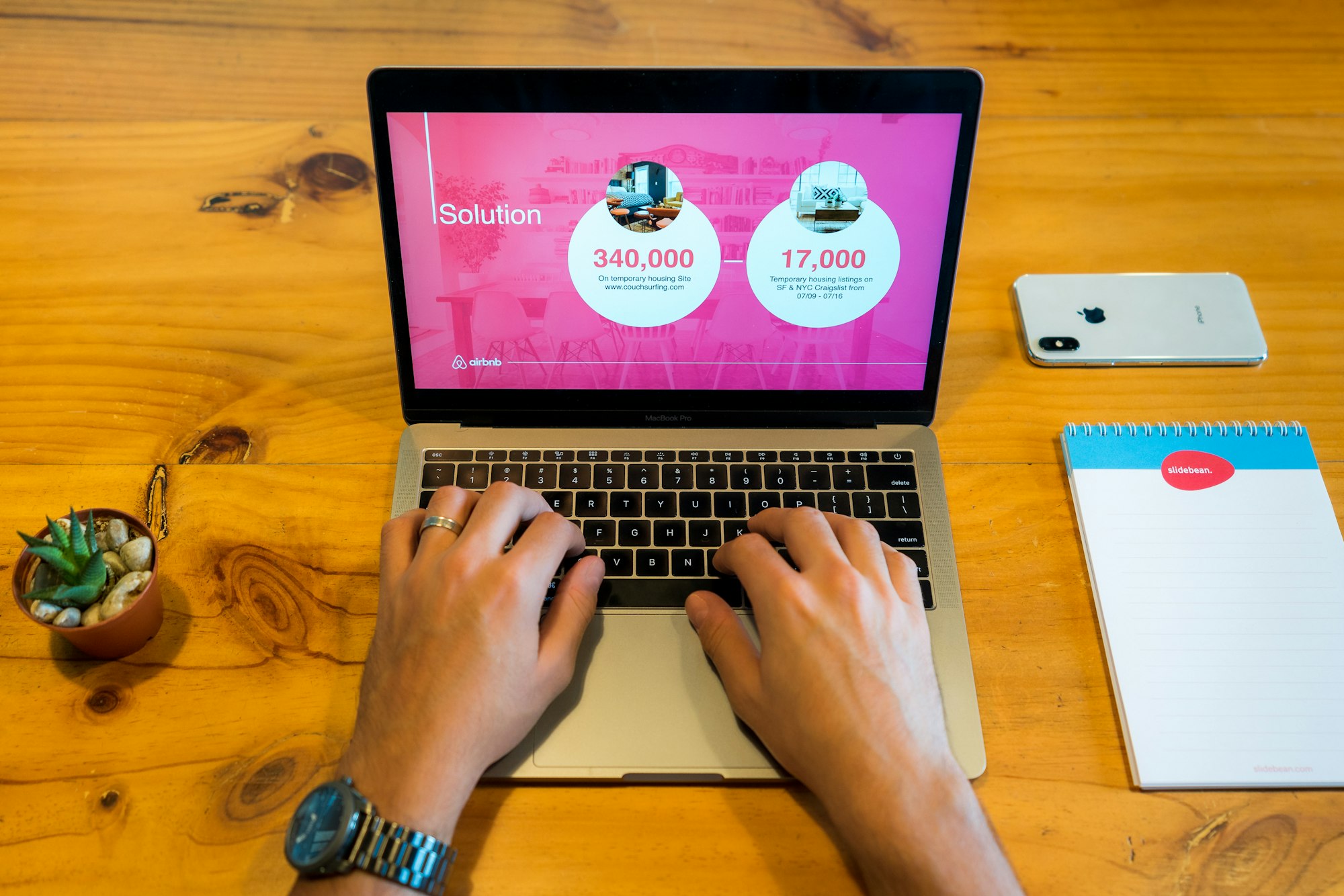
Google Slides is a powerful presentation tool that allows users to create, collaborate, and share visually captivating slideshows.
While working on a presentation, there might be instances when you want to exclude a specific slide from your presentation without completely deleting it. This is where the "Hide Slide" feature in Google Slides comes in handy.
Hiding a slide allows you to temporarily remove it from the presentation while keeping it intact in case you need it later.
In this guide, we will walk you through the steps to hide a slide in Google Slides, enabling you to tailor your presentation precisely to your needs and audience.
Hide a Slide in Google Slides Using the Slide Option
- Launch your presentation on Google Slides.
- In the Filmstrip at the left-side corner, locate the slide you want to hide.
- Next, right-click on the slide. Alternatively, you can click on Slide beside the format option.
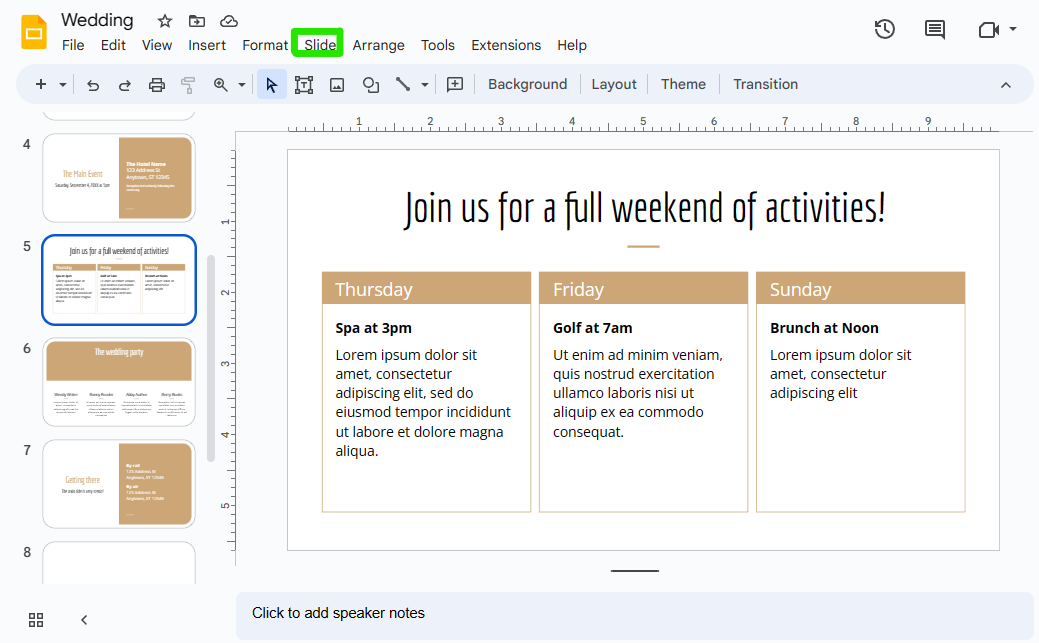
4. From the context menu that appears, select the Skip slide option.
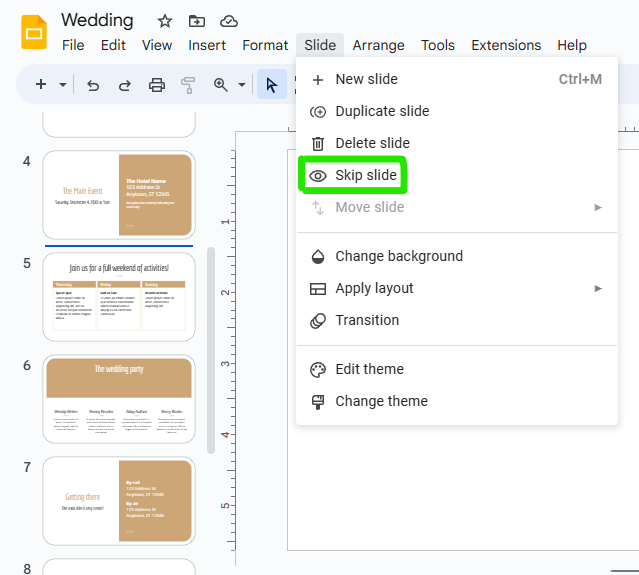
5. After clicking on the skip slide option, you will notice an icon appearing on the chosen slide. This icon serves as a visual indicator that the slide is now hidden.
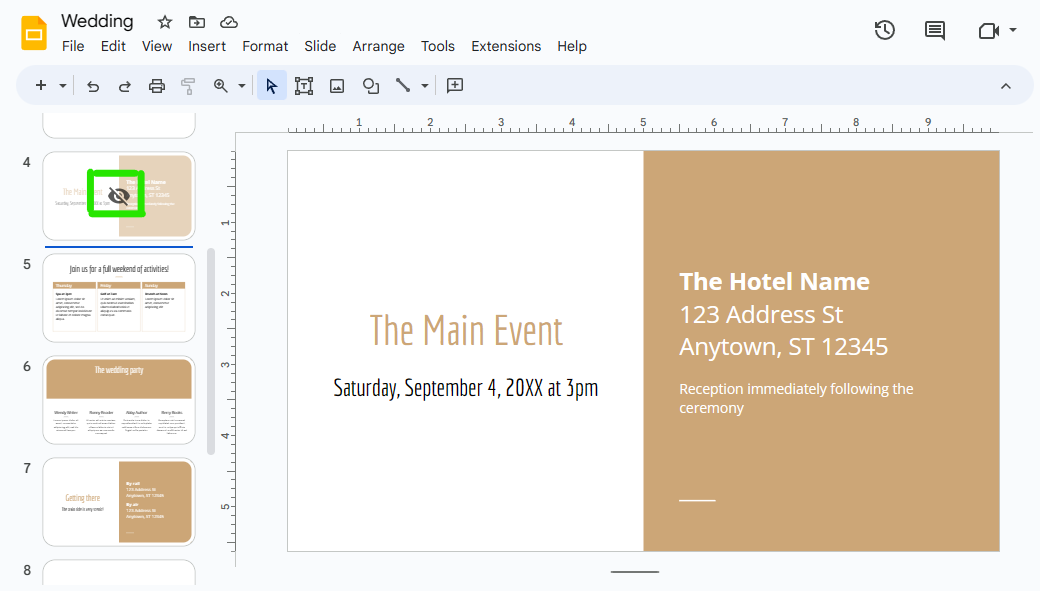
To hide multiple slides in Google Slides, follow these steps:
- Press and hold the Ctrl key on your keyboard.
- Left-click on each slide you want to hide while keeping the Ctrl key pressed.
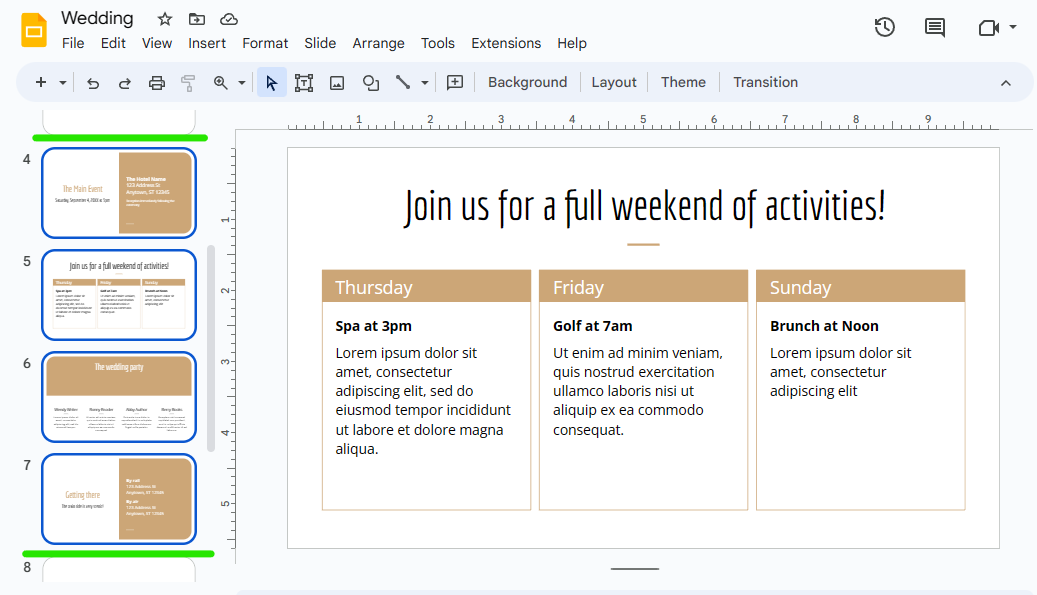
3. Once you have selected all the desired slides, click on the Slide tab beside the format option.
4. From the options presented, choose the Skip slide option.
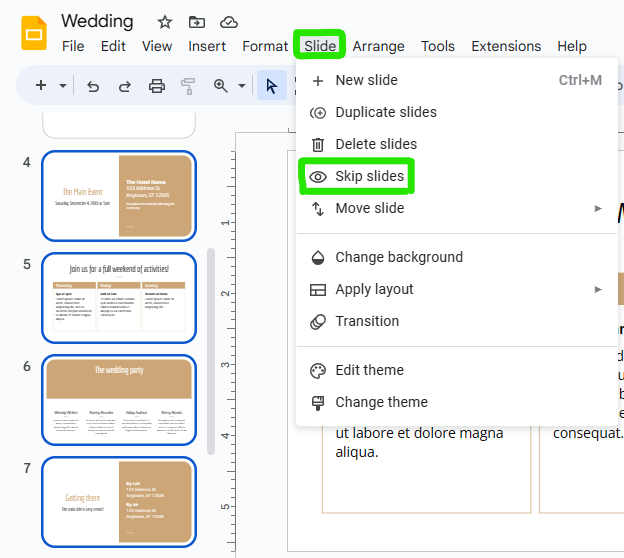
5. After selecting the skip slide option, you will notice an icon appearing on the chosen slides. The icon serves as a visual indicator that the slides are now hidden.
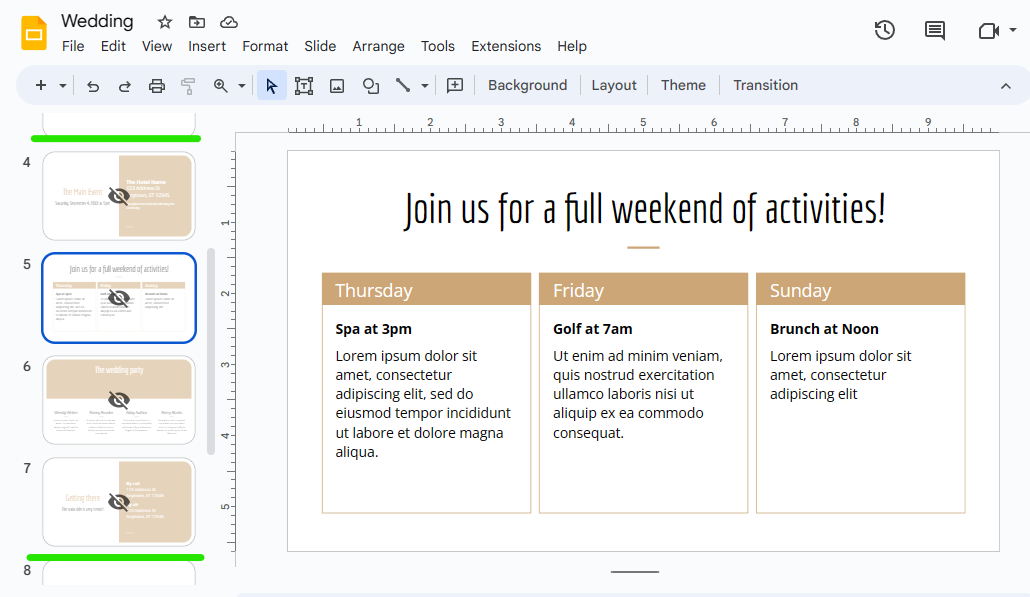
Conclusion
Hiding a slide in Google Slides provides a convenient way to exclude specific slides from your presentation without deleting them entirely.
By following the steps outlined in this guide, you can easily hide individual slides or multiple slides, allowing you to customize your presentation to meet your specific needs and preferences.
Take advantage of this feature to create polished and tailored presentations that engage your audience effectively.
Image Credit: Gabriel Ojeh / Techloy.com





