How to Permanently Delete Google Drive Files
Google Drive has become a popular cloud storage solution for individuals and businesses alike, offering a reliable and convenient way to store, organize, and access files from anywhere with an internet connection. However, there may come a time when you need to clear out your Google Drive storage or permanently

Google Drive has become a popular cloud storage solution for individuals and businesses alike, offering a reliable and convenient way to store, organize, and access files from anywhere with an internet connection.
However, there may come a time when you need to clear out your Google Drive storage or permanently delete certain files to maintain privacy, free up space, or simply declutter your digital environment.
While deleting files in Google Drive may initially seem straightforward, it's important to understand that removing a file from your Drive doesn't necessarily mean it's gone forever. Google Drive provides a safeguard against accidental deletions by temporarily storing files in the Trash folder, allowing for easy recovery if needed. To truly free up space and permanently eliminate files, you need to take an extra step.
In this guide, we will explore the process of permanently deleting files from Google Drive, ensuring that they are gone for good and no longer take up valuable storage.
How to Permanently Delete Google Drive Files
- Open Google Drive or go to drive.google.com on your browser.
- Locate the file you want to delete and click on the file to select.
- Click on Remove.
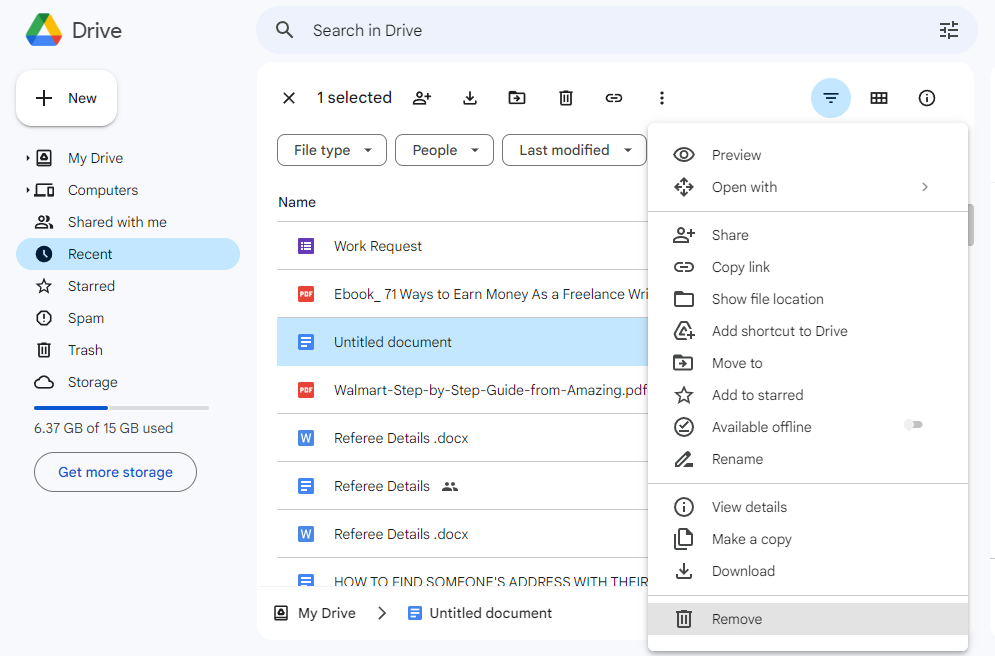
4. Once deleted, the file would be moved to the Trash Page.
5. On the left sidebar, select Trash.
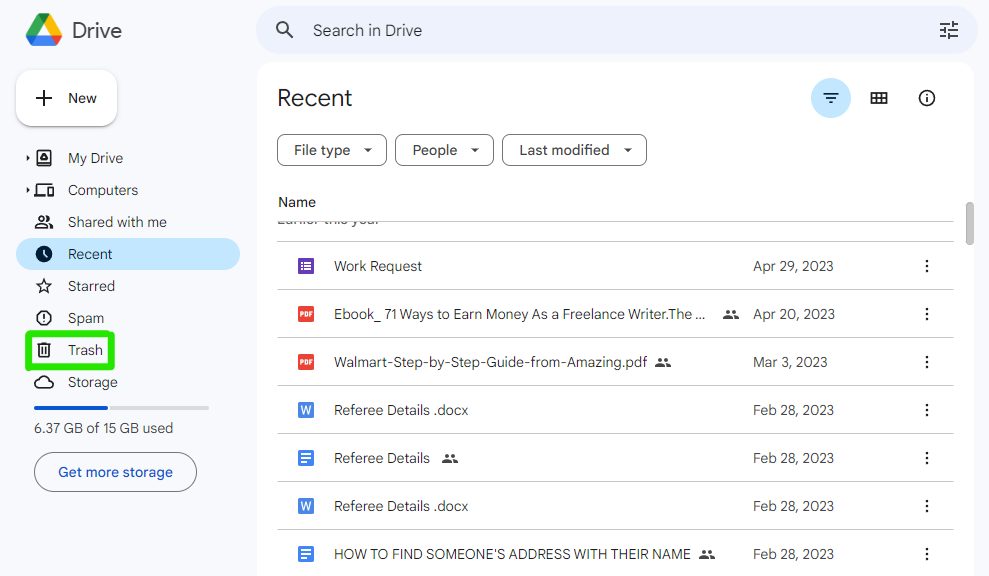
6. Within the Trash Page, you would get to see the files deleted. Select the file, then hover to the Trash bin at the top right side of your screen and click on it.
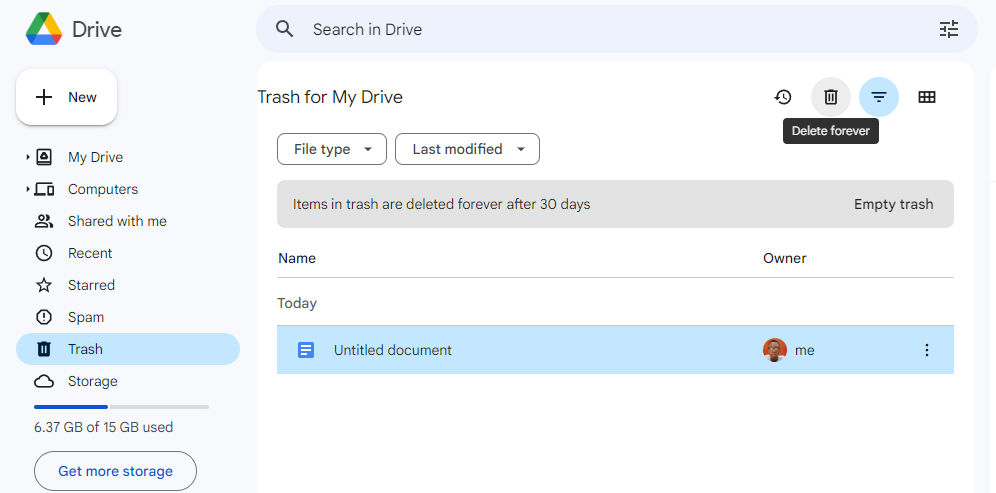
7. On clicking, you would be given the option to either Cancel or Delete Forever, select Delete Forever.
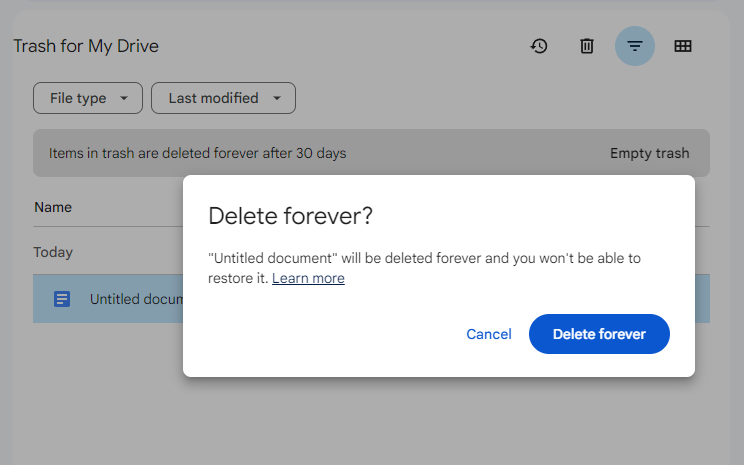
Conclusion
By mastering the art of permanent file deletion, you can effectively maintain privacy, and keep your Google Drive organized and clutter-free.
Remember, simply deleting a file from your Google Drive doesn't guarantee its permanent removal. Google Drive's Trash folder acts as a safety net, storing deleted files for a specified period.
To truly free up space and ensure that files are irreversibly deleted, you must navigate to the Trash folder and initiate the permanent deletion process.
Image Credit: Gabriel Ojeh / Techloy.com





