How to Sign a Document on Google Docs
In today's fast-paced digital world, signing documents electronically has become increasingly common and convenient. Whether you're a professional, student, or simply someone who frequently deals with paperwork, knowing how to sign a document on Google Docs can save you time, effort, and even some ink. With
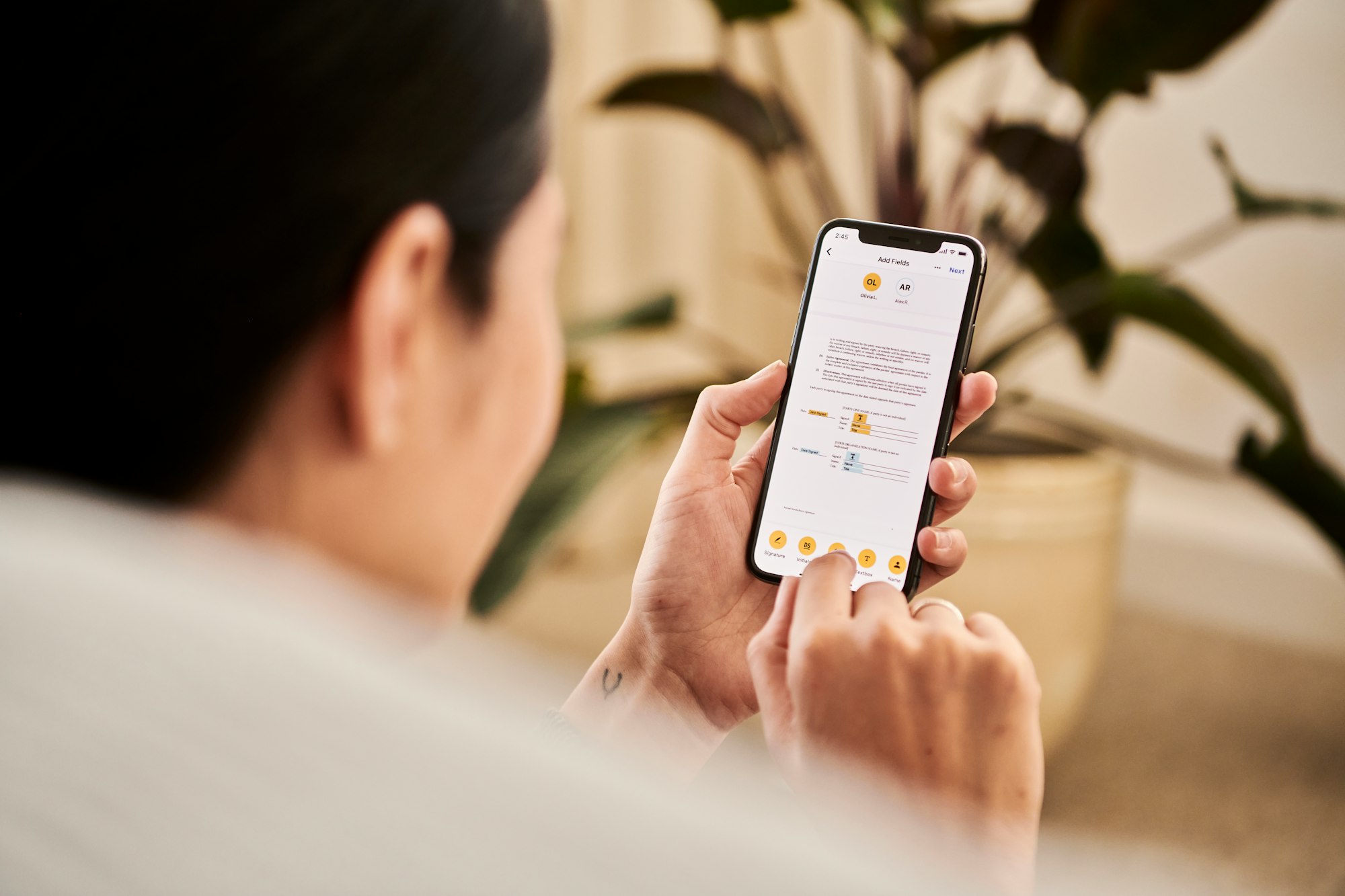
In today's fast-paced digital world, signing documents electronically has become increasingly common and convenient.
Whether you're a professional, student, or simply someone who frequently deals with paperwork, knowing how to sign a document on Google Docs can save you time, effort, and even some ink.
With Google Docs' powerful features and seamless integration with other Google services, signing documents electronically has never been easier.
In this guide, we will walk you through the step-by-step process of signing a document on Google Docs.
- Go to Google Chrome.
- Open Google Docs and sign into your account
- Position the cursor at the desired location for the signature to be placed.
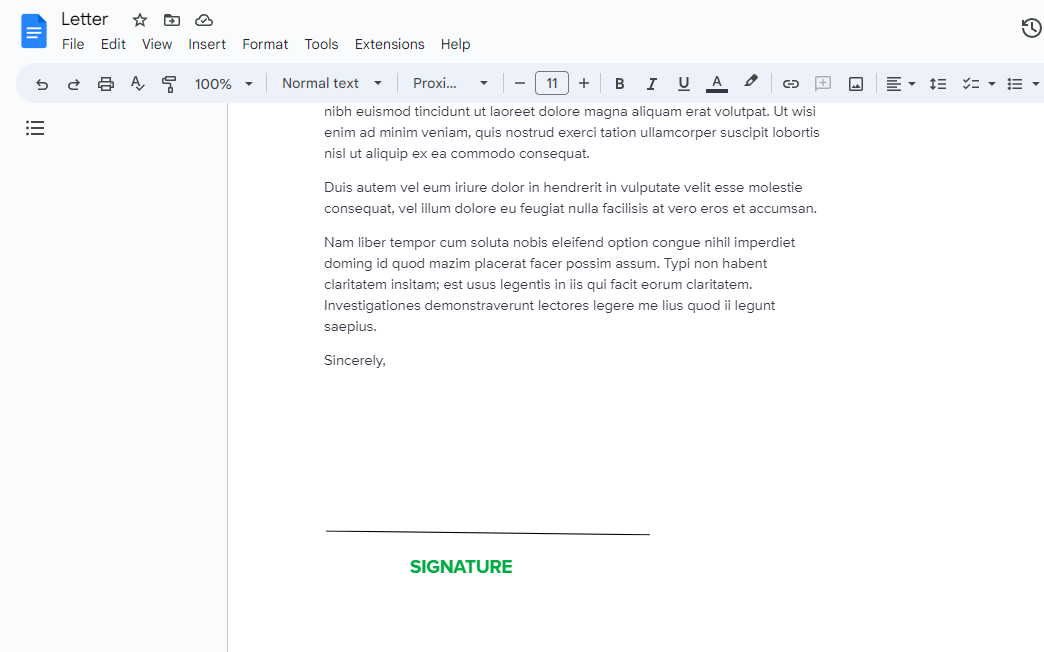
4. Click on the Insert tab, select Drawing and nagivate to New.
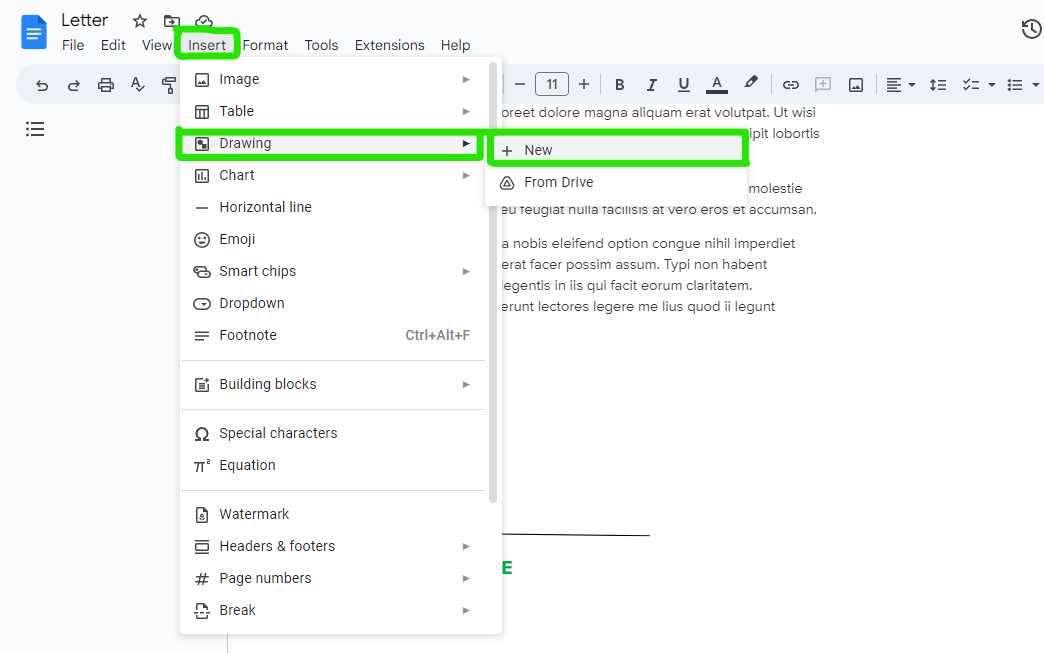
5. Click on New and you will be redirected to a new page.
6. Next, click the dropdown beside the line icon and select Scribble.
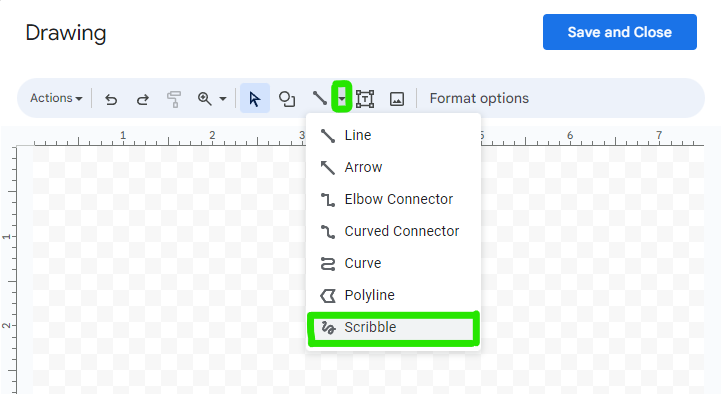
7. Draw your Signature and click on Save and Close.
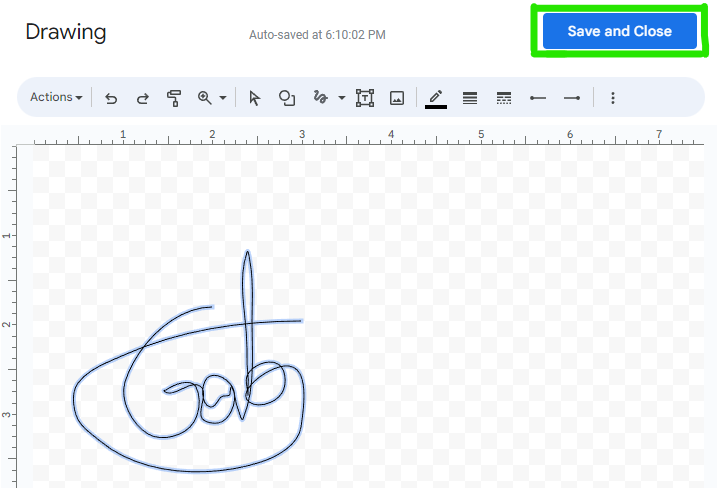
8. Place the signature in the designated area. You can move the signature left or right to fit into the designated area.
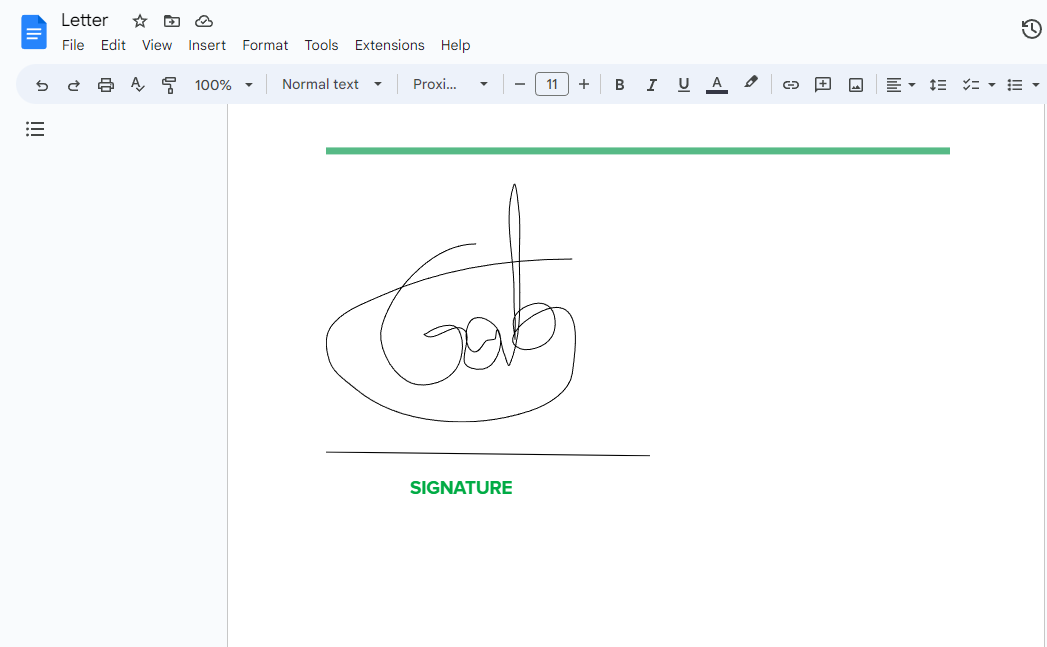
9. Once a signature is created, it is not automatically saved. To save the signature, click on it and select Edit.
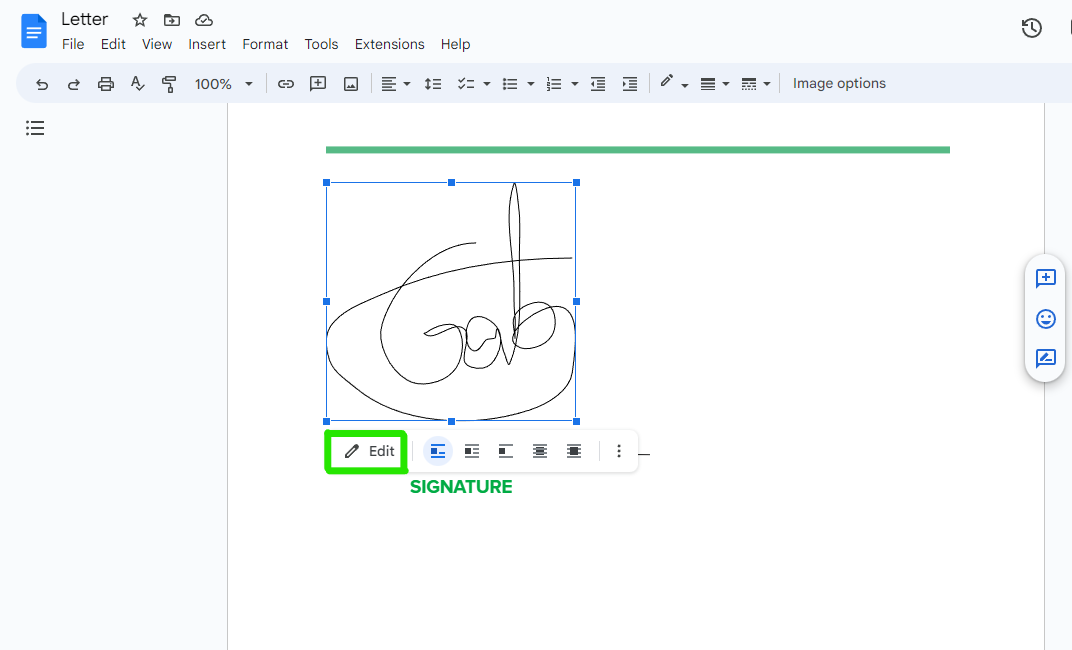
10. Next, choose Action and scroll down to Download then navigate to the right and select your preferred mode of download to save the signature in.
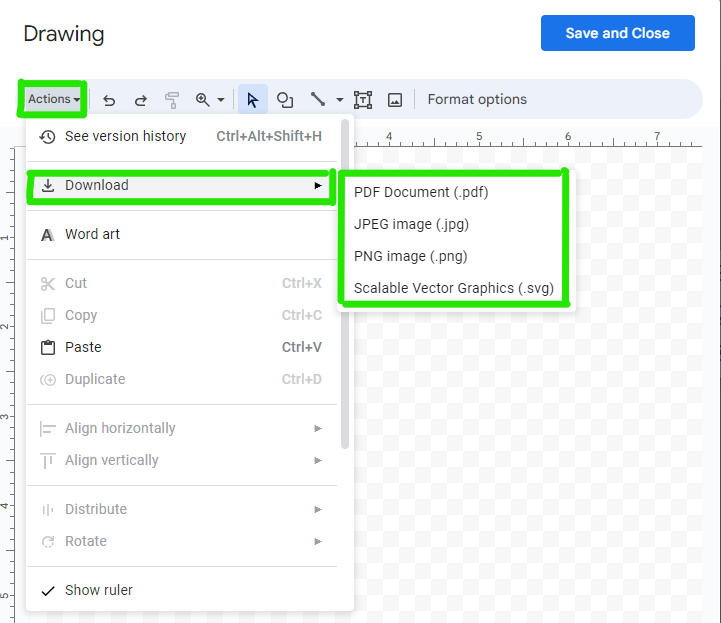
To sign a document using your saved signature in Google Docs, follow the steps below to add your signature:
- Open the Google Docs document you want to sign.
- Click on the Insert option in the toolbar.
- Select the Image option.
- Choose from the available options, such as uploading from your computer, Google Drive, or using a URL. Alternatively, you can drag and drop the image file directly into your document on your PC.
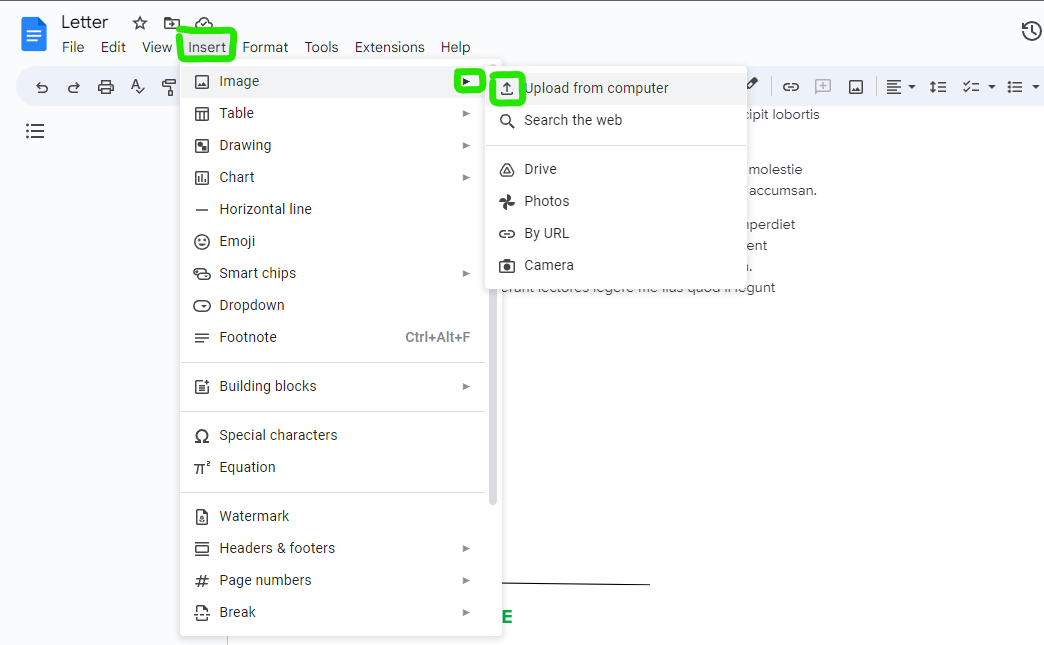
Conclusion
Signing a document on Google Docs has become a seamless and efficient process, allowing users to save time and streamline their workflow.
By following the steps outlined in this guide, you can easily add your signature to any Google Docs document. Whether you're a professional, student, or simply someone who frequently deals with paperwork, mastering the art of digital signatures in Google Docs will prove invaluable.
With the ability to position your cursor, access the Insert tab, and choose the mode of download, you have the necessary tools at your disposal. Embrace the convenience and accessibility of electronic signatures on Google Docs, and enhance your document management experience today.
Image Credit: Gabriel Ojeh / Techloy.com





