How to Sign a Document on an iPhone
Did you know that your iPhone or iPad has a really useful feature called Markup built right into it? Markup is available all throughout the operating system, so you can use it in a variety of different apps. It's great for editing and annotating PDFs, previewing documents in

Did you know that your iPhone or iPad has a really useful feature called Markup built right into it? Markup is available all throughout the operating system, so you can use it in a variety of different apps. It's great for editing and annotating PDFs, previewing documents in the Files app, and even when you're editing images in the Photos app.
One of the awesome features you'll find there is called Signature. With Signature, you can easily draw and reuse your own signature right on your device.
This feature is particularly useful nowadays as many documents are being handled online, and it can save you time and hassle by eliminating the need to print, sign, and scan physical copies. So, whether you need to sign a lease agreement or add your signature to an email, Markup makes the process quick and straightforward. All you need to do is locate the Markup icon and you'll be signing away in no time.
How to Sign a Document on iPhone
- Open the PDF document in the Files app.
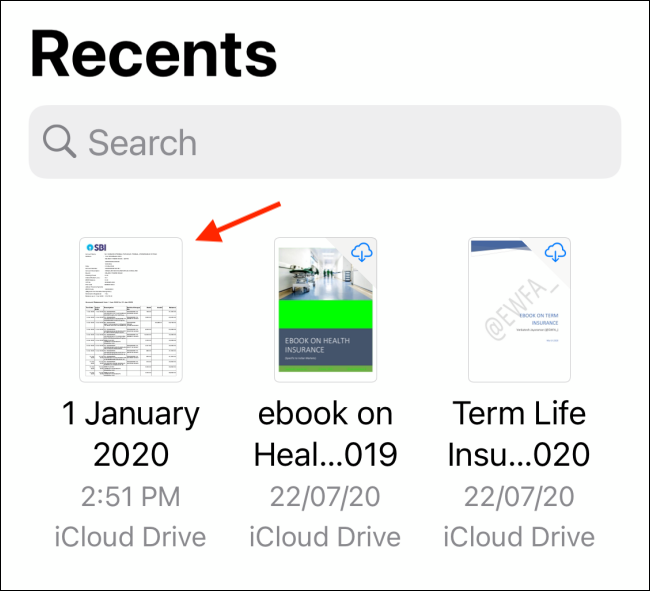
2. Once done, tap on the Edit button then look for the Markup icon which is usually located in the top-right corner of the screen to access the drawing and annotation tools.
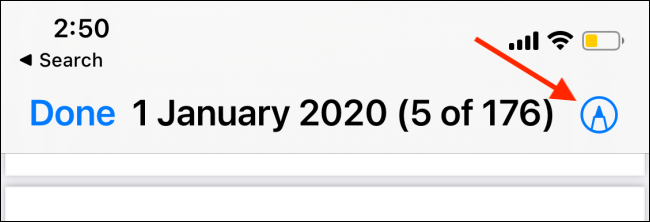
3. Next, tap the + button located at the bottom of the screen, and select Signature from the options.
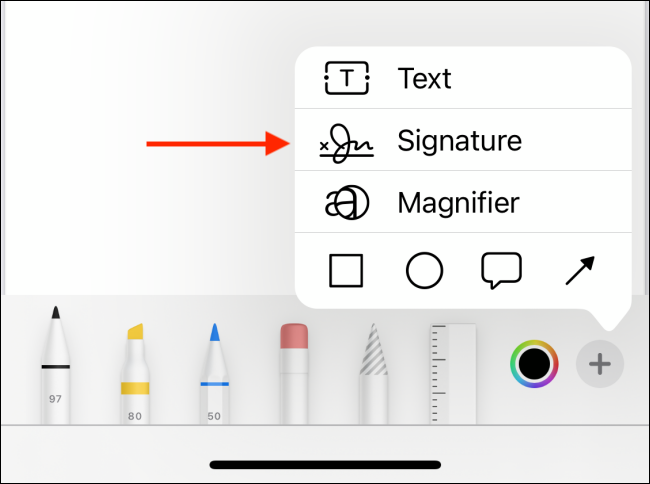
4. When you choose the Signature option, if it's your first time using this feature, you'll be prompted to create a signature. You can rotate your device to landscape mode to have more space to draw. After that, you can simply draw your signature using your finger, or if you're using an iPad, you can use the Apple Pencil to create a more accurate signature.
5. After you've finished drawing your signature in Markup, tap on the Done button. This will save your signature and take you back to the Markup menu where you can place your signature on the document.
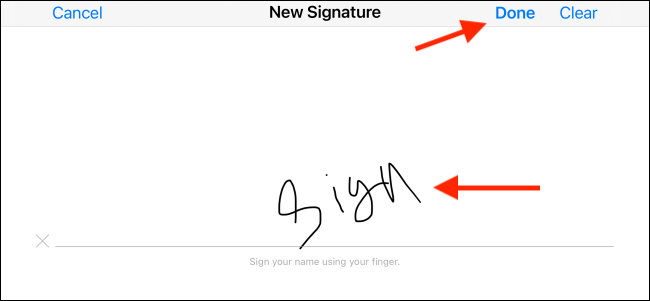
Once done, the signature would appear in the document, and you can move it around and resize it as needed by tapping the signature box.
Image Credit: How To Geek





