How to Stop Site Notifications in Chrome Browser
Chrome, the Google browser, provides an option for websites to send notifications to users, which can be useful for receiving updates from certain sites. These notifications can include pop-ups, alerts, and other messages that appear on the screen when the website wants to communicate something to the user. However, some

Chrome, the Google browser, provides an option for websites to send notifications to users, which can be useful for receiving updates from certain sites.
These notifications can include pop-ups, alerts, and other messages that appear on the screen when the website wants to communicate something to the user. However, some users may find these notifications annoying or distracting and may want to stop them.
This article provides a step-by-step guide on how to disable website notifications in Chrome, which may involve accessing the browser's settings or changing the permissions granted to individual sites.
How to Stop Site Notifications in Chrome
- Launch the Google Chrome browser
- Click the three-dot button
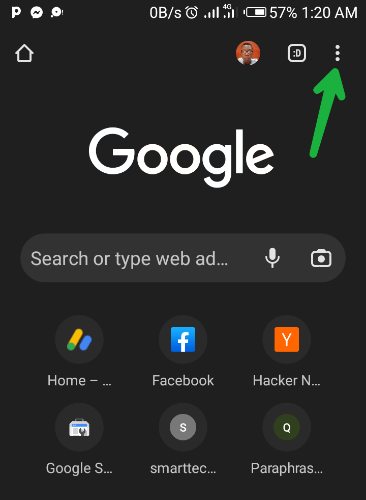
3. Select the Settings option from the menu
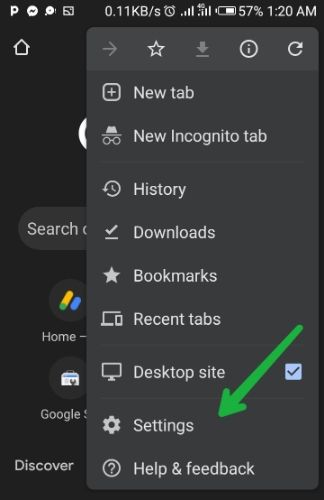
4. Click the Notifications option
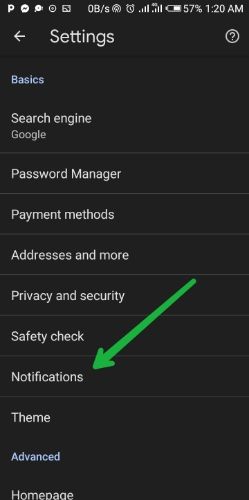
5. After clicking on Notification, scroll down to see all sites that have access to send you notifications and alerts. Once you've found the site that you want to restrict, toggle on the button as shown in the guide to restrict notifications from that site.
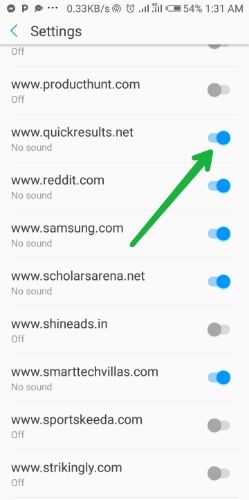
How to Restrict Notification using Site Settings
- Launch the Chrome browser
- Click the three-dot button
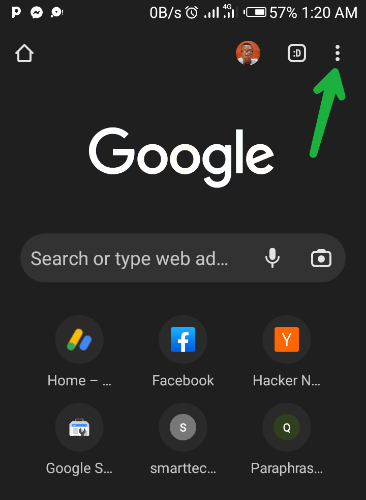
3. Select Settings
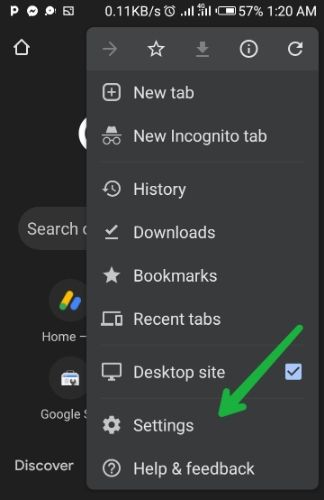
4. From the drop-down, select Site settings
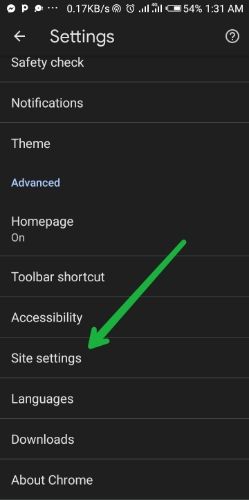
5. Once done, you would get to see Blocked and Allowed. The Blocked section contains a list of sites that you've blocked from sending notifications, while the Allowed section shows the list of sites that has access to send notifications to you.
6. If you have a site in the Allowed section that you would want to restrict, kindly click on the site.
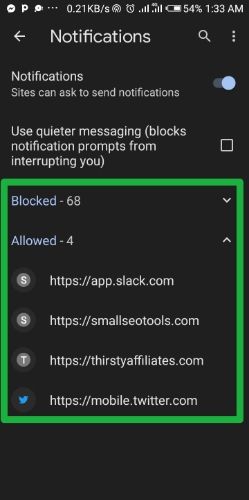
7. Toggle on the button to restrict the site from sending notifications to you.
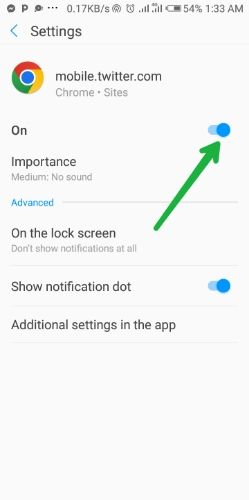
Disabling notifications can help reduce distractions and interruptions while browsing the internet, as users will no longer be bombarded with frequent pop-ups and alerts.
Without the constant distractions of notifications, users can focus more on the task at hand, whether it be work, study, or leisure activities.
Image Credit: Gabriel Ojeh / Techloy.com





