How to Unsend Emails in Gmail
In the fast-paced world of digital communication, sending emails has become an integral part of our daily lives. Whether it's for professional purposes or personal interactions, we rely on email to convey important information, share documents, or simply stay connected with others. Perhaps, you've experienced that
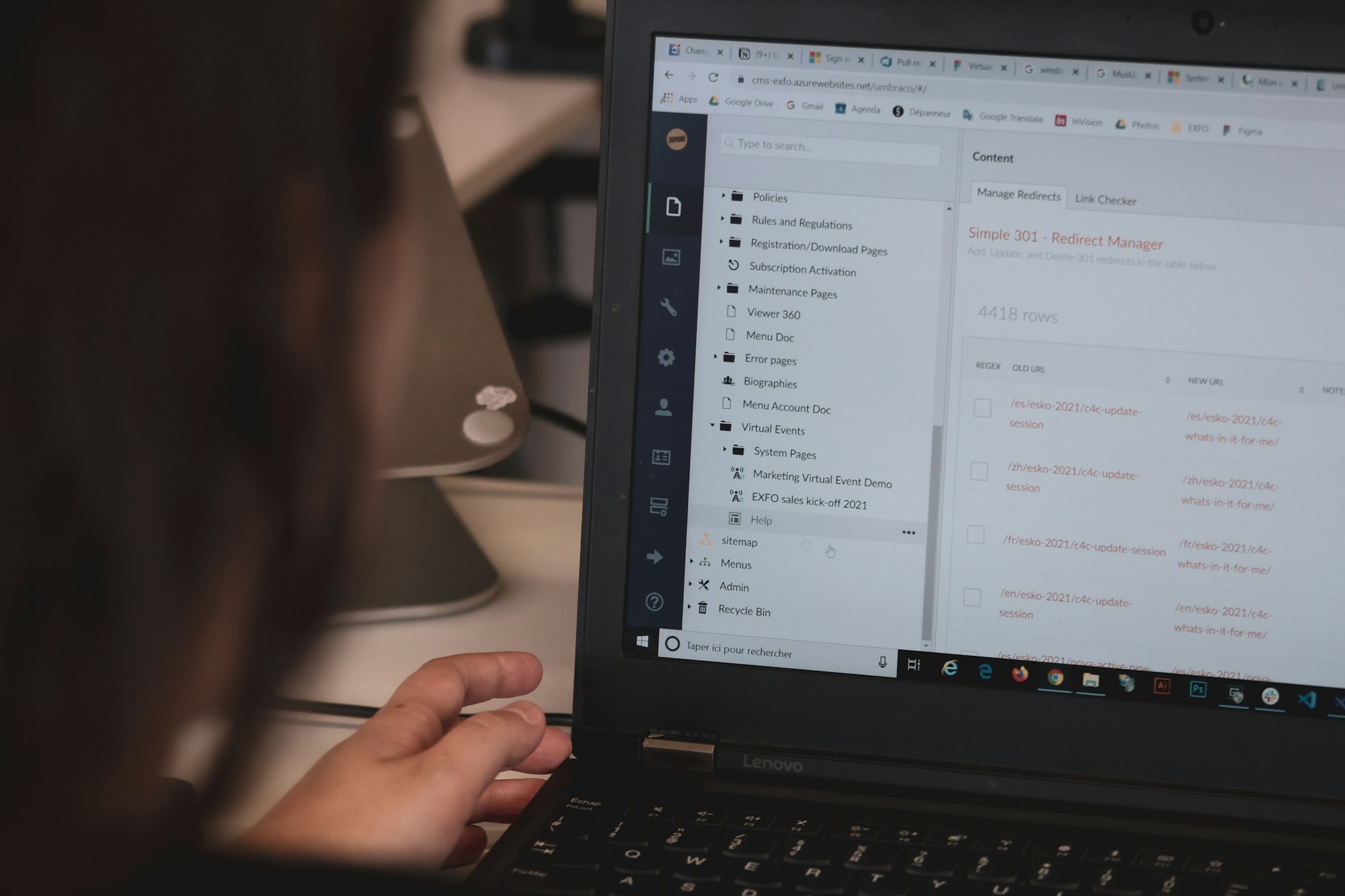
In the fast-paced world of digital communication, sending emails has become an integral part of our daily lives. Whether it's for professional purposes or personal interactions, we rely on email to convey important information, share documents, or simply stay connected with others.
Perhaps, you've experienced that moment when you hit the "Send" button a little too hastily, only to realize seconds later that you've made a mistake or sent the message to the wrong recipient. This is where the remarkable feature of email retraction comes to the rescue.
Gmail, one of the most widely used email services worldwide, provides a built-in option that allows users to Unsend emails within a specific time frame. This feature, known as Undo Send, grants users a brief window of opportunity to recall an email they may have second thoughts about or need to amend.
In this guide, we will explore the steps required to enable and utilize this powerful feature, ensuring that you maintain control over your email communication and alleviate any potential mishaps that may arise.
- Click the Settings icon in the upper-right corner to open Settings.
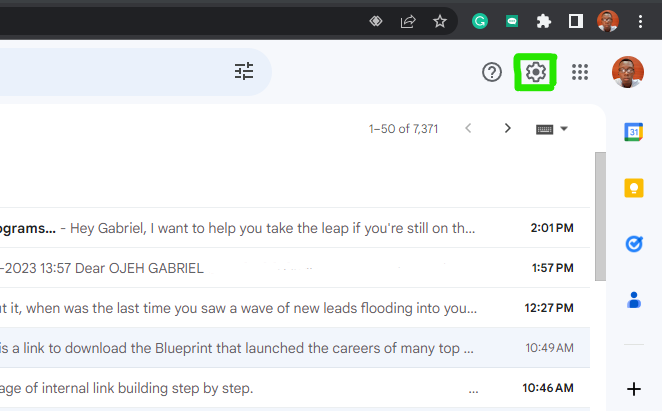
2. In the Settings popup, click See All Settings to open the full settings page.
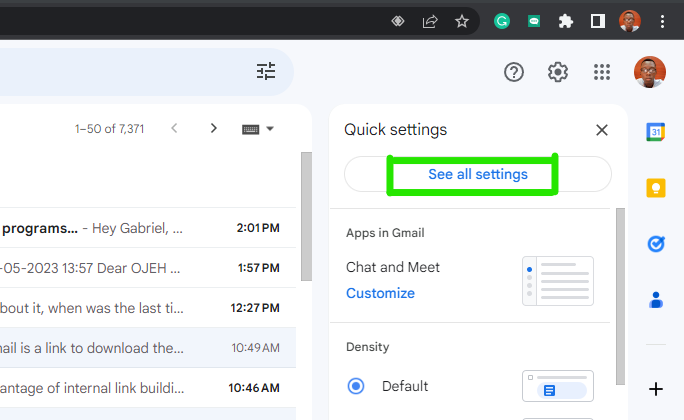
3. Within the General page in the Settings menu, Scroll down until you find the option labelled Undo Send beside it you would see Send cancellation Period, click on it, and you'll see a drop-down menu.
4. From the drop-down, Choose the desired cancellation period from the options provided. Gmail offers a range of 5 to 30 seconds.
Once you've selected your preferred cancellation period, scroll to the bottom of the page and click on the Save Changes button to apply the new setting.
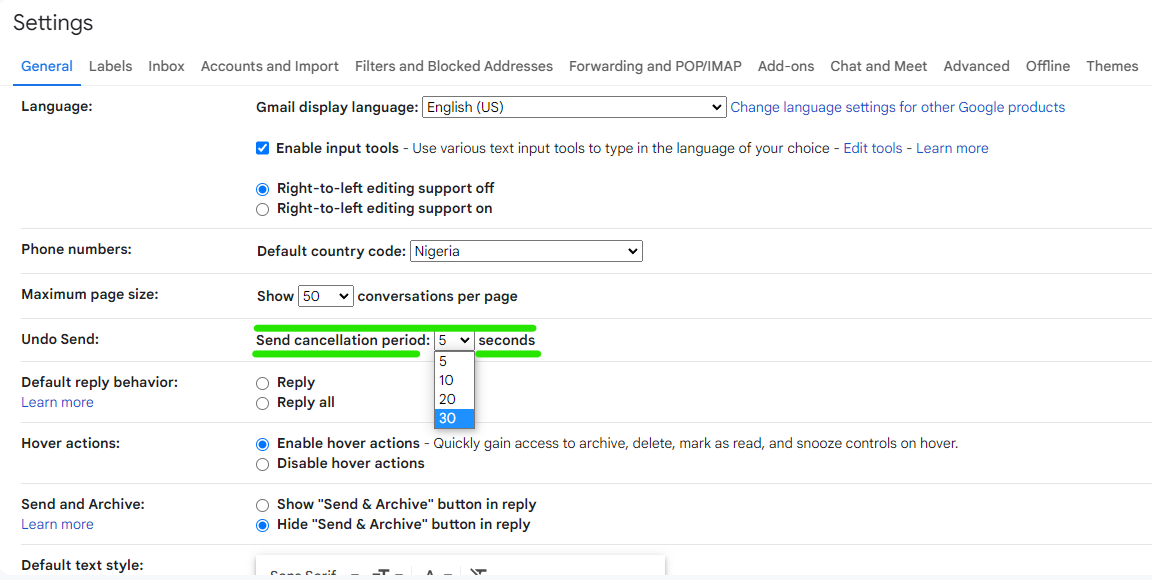
Conclusion
With the sending delay feature activated and the cancellation period set in Gmail, you now have the ability to Unsend emails when you spot a mistake.
However, it's important to exercise caution, as the maximum delay allowed is only 30 seconds, providing a relatively short window for review. Nevertheless, this timeframe should be sufficient to catch common errors such as missing attachments or significant typos before the email is delivered.
While the limited duration may not allow for an extensive review of your message, it does provide a valuable safety net. By enabling the sending delay and utilizing the Undo Send option, you gain the peace of mind that comes with knowing you can rectify unintended errors or oversights promptly.
Image Credit: Gabriel Ojeh / Techloy.com





