How to Update a MacBook
Knowing how to update your MacBook is crucial for keeping your computer up-to-date with the latest operating system and applications. Not only does this ensure that you have the latest features at your fingertips, but it also helps protect your computer from any potential security issues that may have arisen

Knowing how to update your MacBook is crucial for keeping your computer up-to-date with the latest operating system and applications.
Not only does this ensure that you have the latest features at your fingertips, but it also helps protect your computer from any potential security issues that may have arisen since the last version.
By regularly updating your MacBook, you can stay protected against potential security threats and enjoy a more efficient and smooth computing experience. So, take a moment to check for updates on your MacBook and keep your system up-to-date.
How to update a MacBook
- Click the Apple icon and select System Preferences.
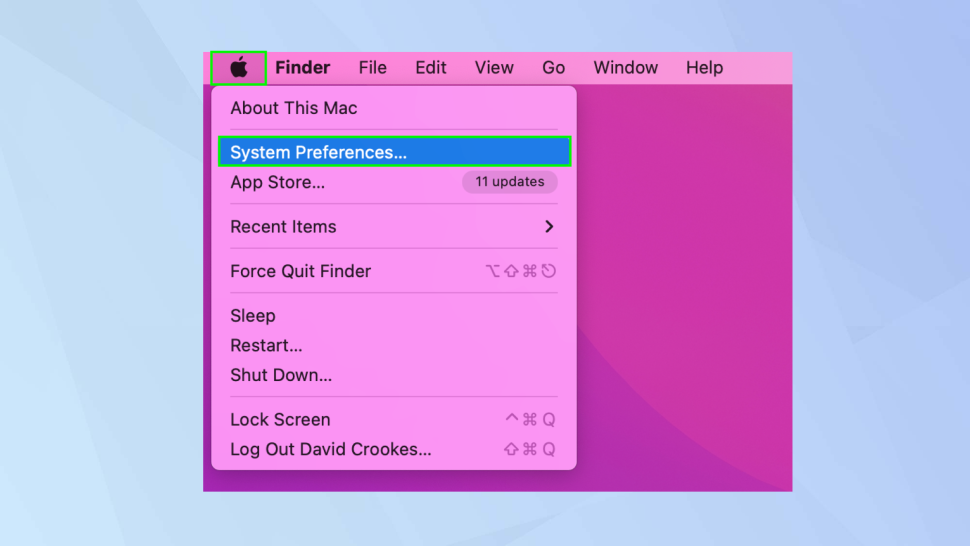
2. Click Software Update.
3. If your MacBook indicates that an update is available, meaning that the system is not up-to-date, you can initiate the update process by clicking on the Upgrade Now button.
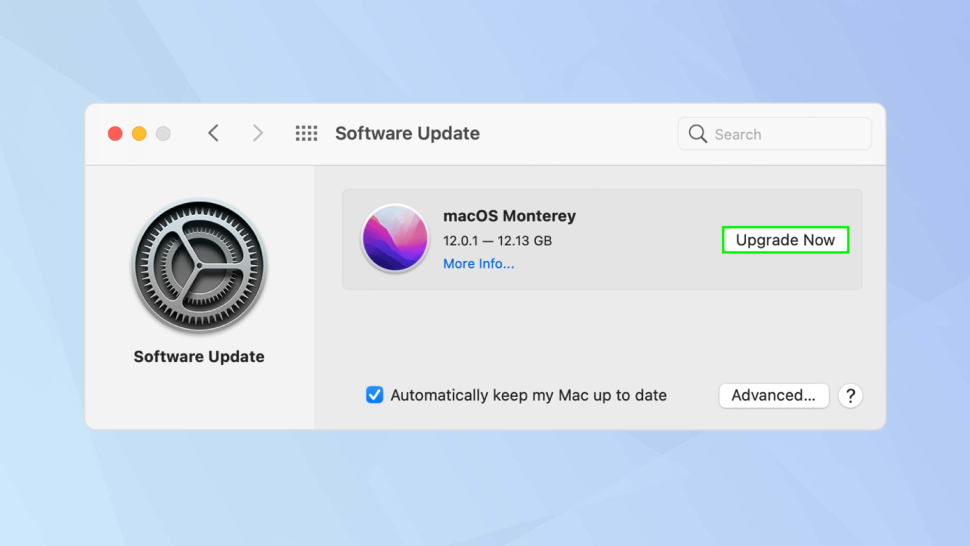
To avoid the hassle of manual updates in the future, you can select the option to Automatically keep my Mac up to date. However, you will need to provide your MacBook password to modify this setting.
4. It's also recommended to click on the Advanced button to specify what actions your MacBook should take automatically. We suggest selecting all of the available options and then entering your MacBook password before clicking OK to save the settings.
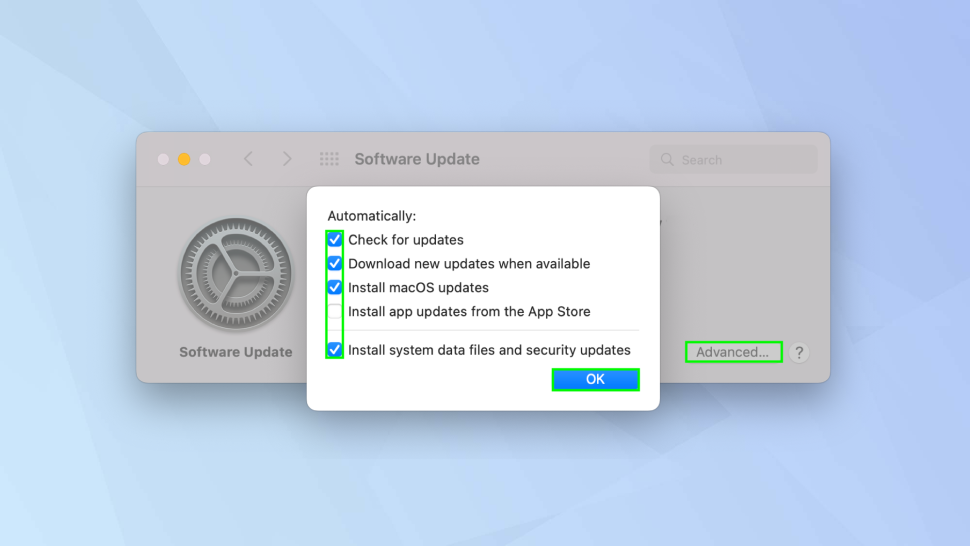
By doing so, your MacBook will automatically download and install macOS updates, system data files, and security updates as soon as they become available. Additionally, you can ensure that your apps stay up-to-date automatically
5. Keep in mind that your MacBook might need to restart to complete the macOS update process. If this is the case, simply wait for your MacBook to restart on its own.
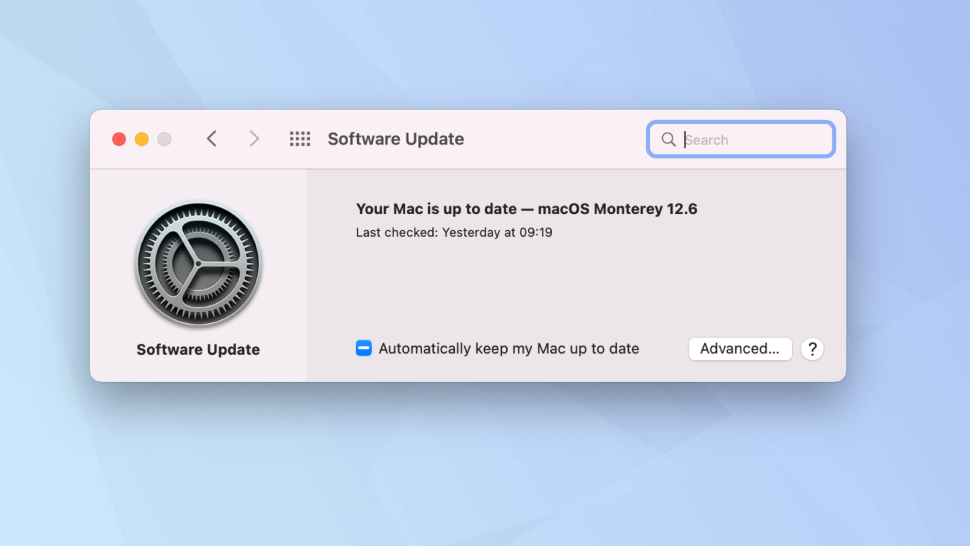
Updating your MacBook gives you access to the latest features and improvements that the operating system and applications have to offer. In addition, updating your MacBook ensures that any security vulnerabilities or bugs that have been identified since the previous version are fixed, thereby improving the overall stability and reliability of your system.
Image Credit: Tomsguide





