How to Upload Images to Google Photos on Android
Knowing how to upload photos to Google Photos is crucial, particularly if you frequently capture numerous images on your phone. It's essential to safeguard your cherished memories and prevent their loss in case your device gets misplaced, stolen, or damaged. While the Google Photos app is designed to
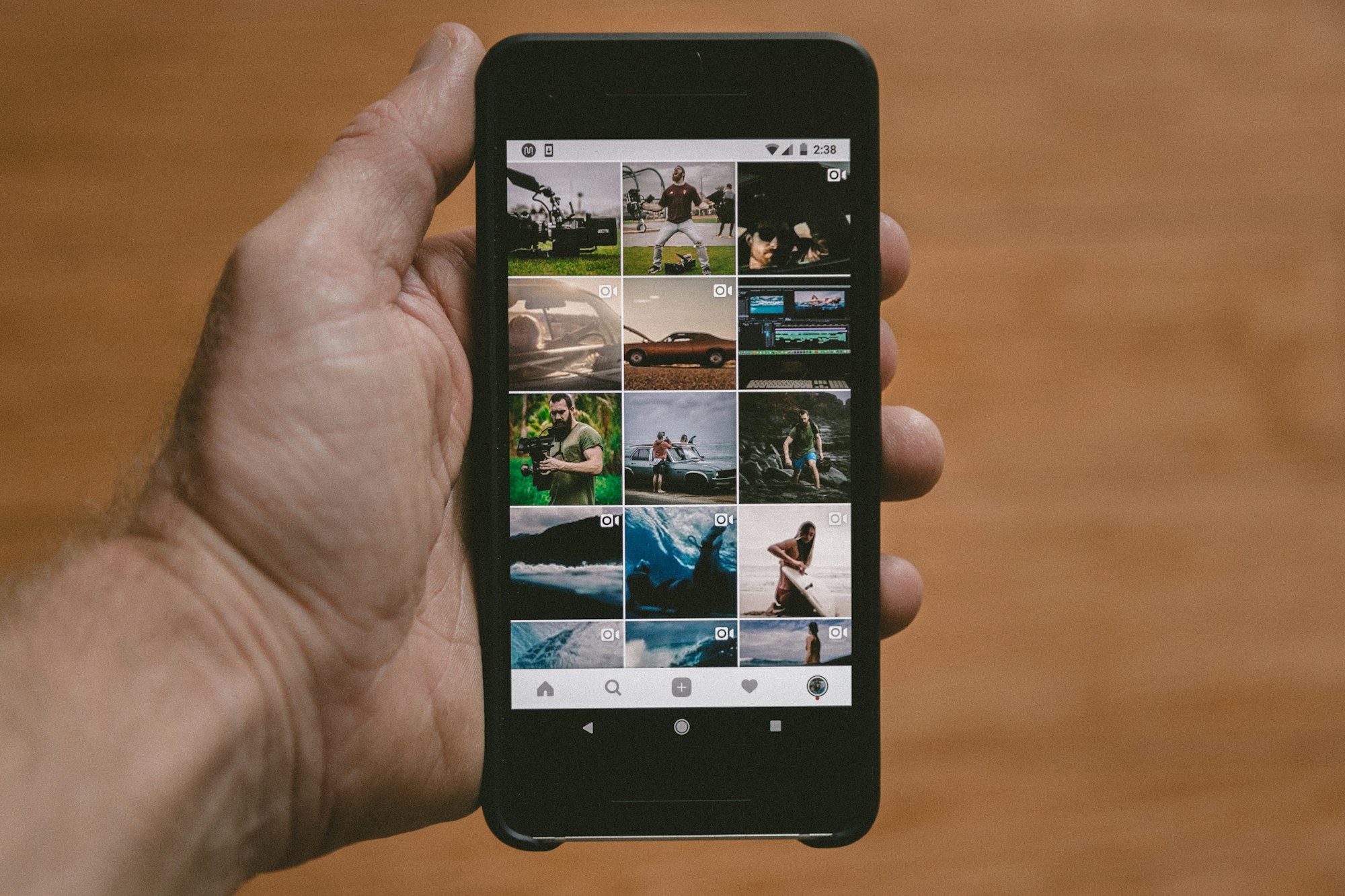
Knowing how to upload photos to Google Photos is crucial, particularly if you frequently capture numerous images on your phone. It's essential to safeguard your cherished memories and prevent their loss in case your device gets misplaced, stolen, or damaged.
While the Google Photos app is designed to automatically back up all your photos and videos, it may not always function as expected. There could be instances where your phone is configured to only upload content when connected to Wi-Fi or when the app fails to synchronize the designated folders.
In this article, we would be providing instructions on how to upload images from an Android device to the Google Photos service.
How to Upload Images to Google Photos
- To initiate the upload process, begin by launching the Google Photos app on your phone. From your collection, choose a specific photo or video that you wish to upload.
- Next, locate the cloud icon situated at the top-right corner of the app's interface. Tap on it, and you will observe a message appearing at the bottom of the screen, indicating that the upload is in progress with the text Uploading.
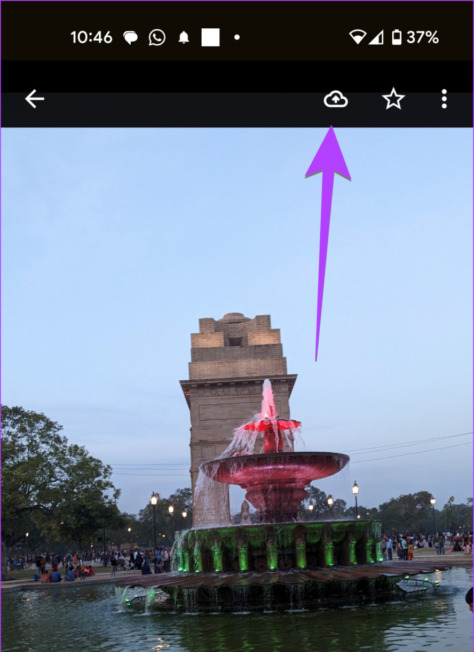
3. If you don't see the cloud icon, tap the three-line button in the top-right corner of the app and select Back up Now to upload the photo or video to Google Photos.
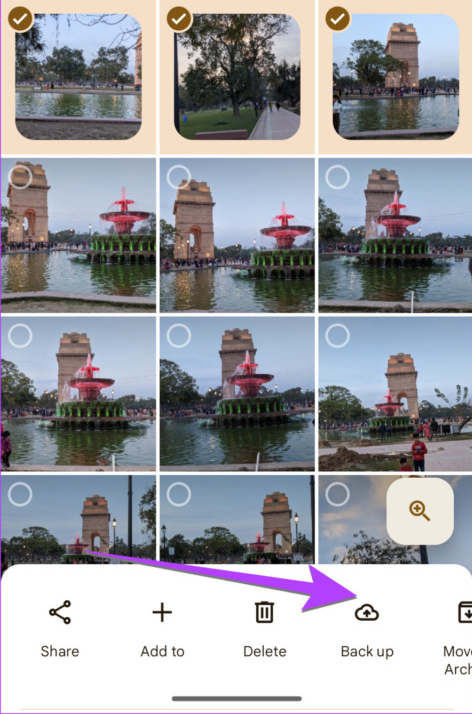
To ensure that your photos and videos are uploaded to Google Photos automatically.
- Tap your profile picture in the top-right corner of the app.
- Select Photos settings and click on Backup.
- Then toggle on Back up & sync.
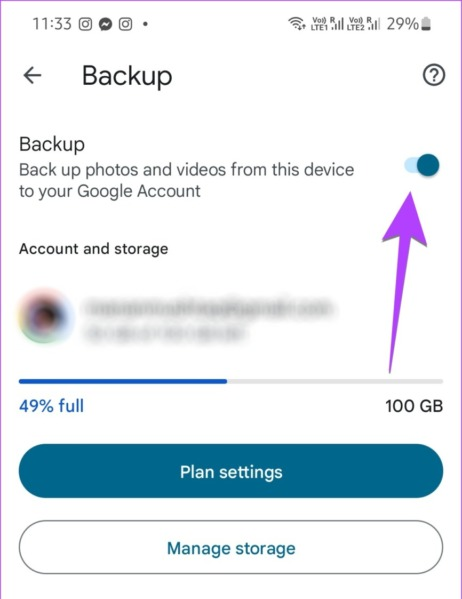
While Google Photos will automatically upload the contents of your Camera folder, you have the option to back up additional folders as well. Simply tap on Back up device folders and select the specific folders you wish to sync, such as Screenshots and WhatsApp Images, etc.
Summary
Uploading images to Google Photos on Android is a straightforward process that ensures the safety and accessibility of your precious memories. By following the steps outlined above, you can easily upload your photos and videos to Google Photos, enabling automatic backup and syncing of your chosen folders.
This way, you can have peace of mind knowing that your images are securely stored and readily available, even in the event of device loss, theft, or damage.
Image Credit: Guiding Tech





