How to Use Face ID to Lock Chrome Incognito Tabs on iOS
If you want to keep your browsing private and secure on an iPhone or iPad, Google's web browser, Chrome lets you do this in a few easy steps. With so many unique features and tools that improve the user experience, the ability to use Face ID and Touch
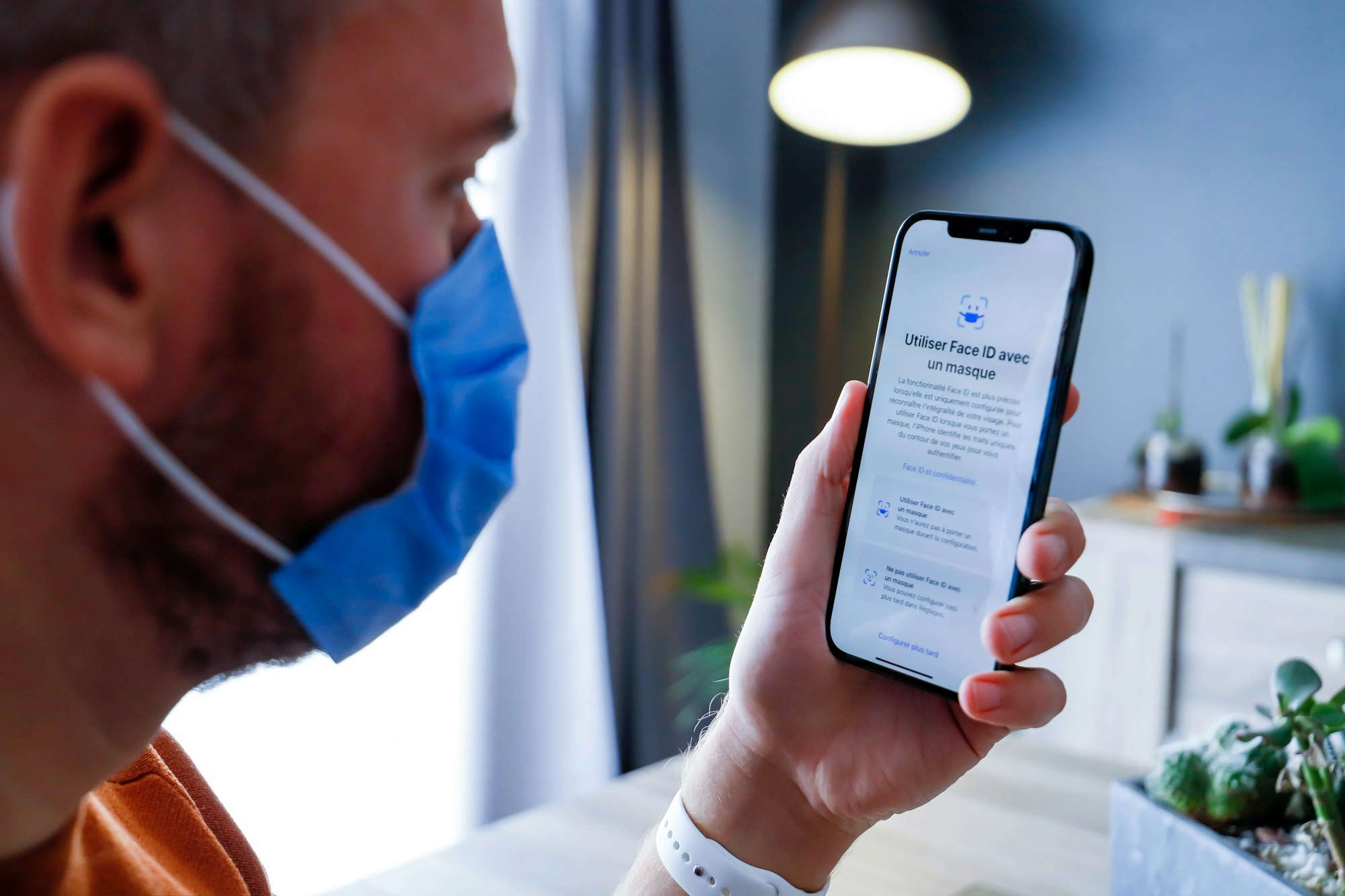
If you want to keep your browsing private and secure on an iPhone or iPad, Google's web browser, Chrome lets you do this in a few easy steps.
With so many unique features and tools that improve the user experience, the ability to use Face ID and Touch ID with Incognito tabs is probably one of its coolest features.
With the Face ID locking feature, the Incognito tabs feature adds an extra layer of security. By requiring the use of Face ID to unlock the Incognito tabs, you also prevent others from spying on your iPhone or iPad.
If this option is enabled, you can use Incognito tabs to surf the internet and continue using the app without closing them, knowing that the tabs will not become visible until your device has been validated with Touch ID or Face ID.
Here's a step-by-step guide on how to use Face ID to lock your incognito tabs on your iPhone
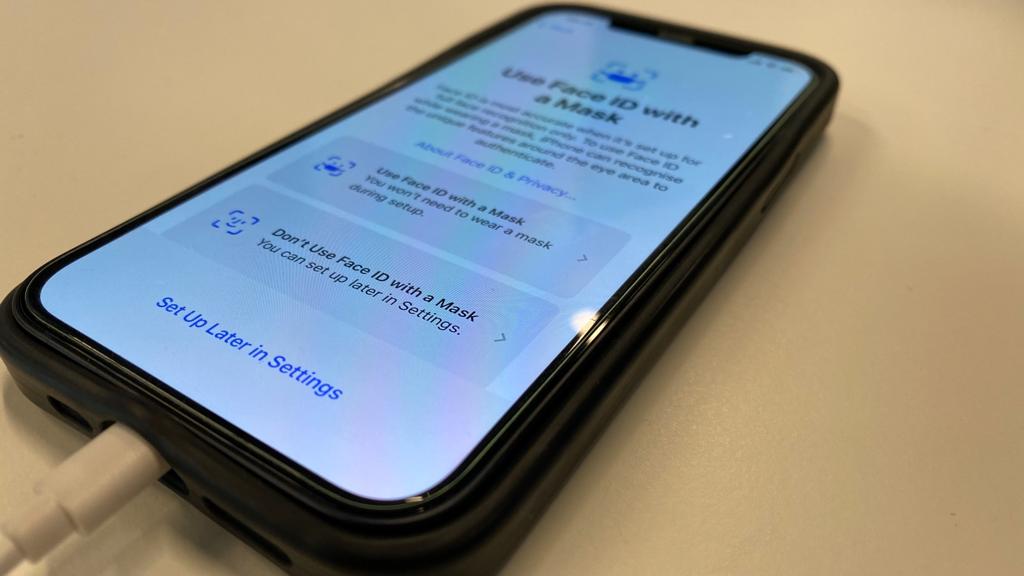
- Make sure that Chrome has permission to access Face ID. Go to Settings on your iOS, Navigate to Chrome then turn on Face ID/ Touch ID.
- On your iOS device (iPhone or iPad), launch the Chrome browser
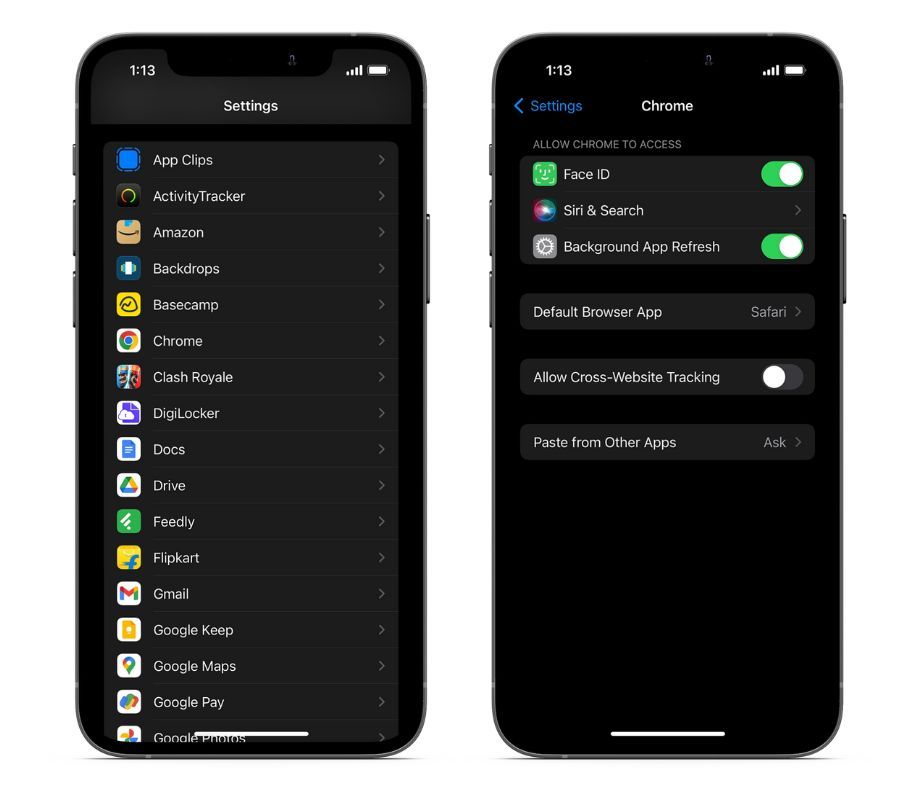
- In the bottom right corner of the screen, tap on the three-dot menu button.
- Switch to the Settings tab.
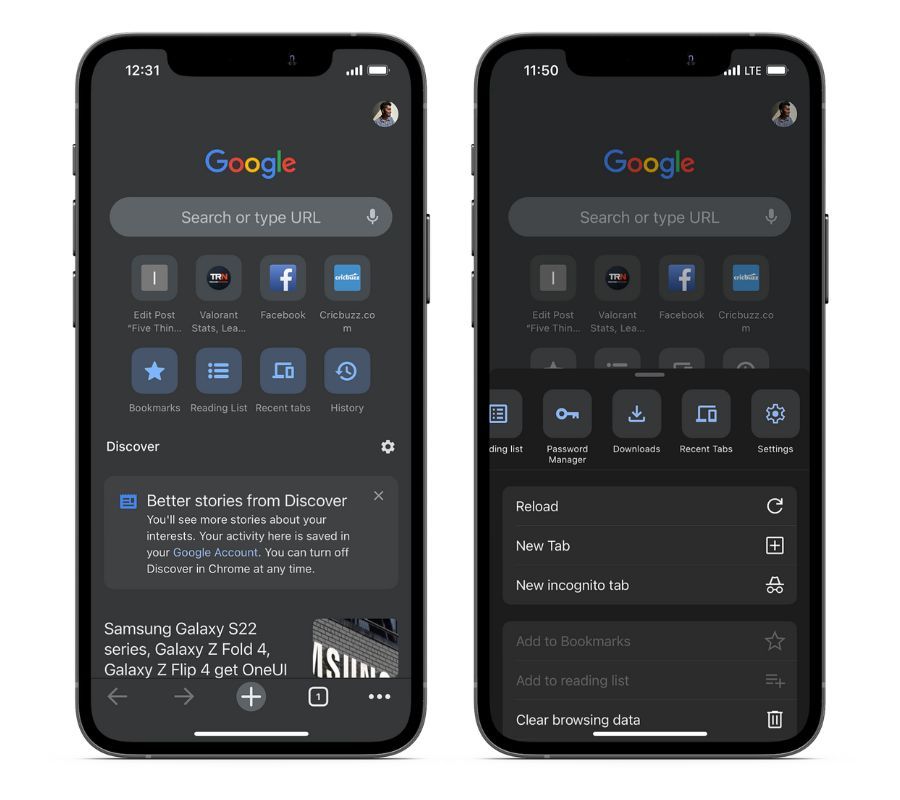
- Select the Privacy and Security checkbox.
- Enable the 'Lock incognito tabs when closing Chrome' option.
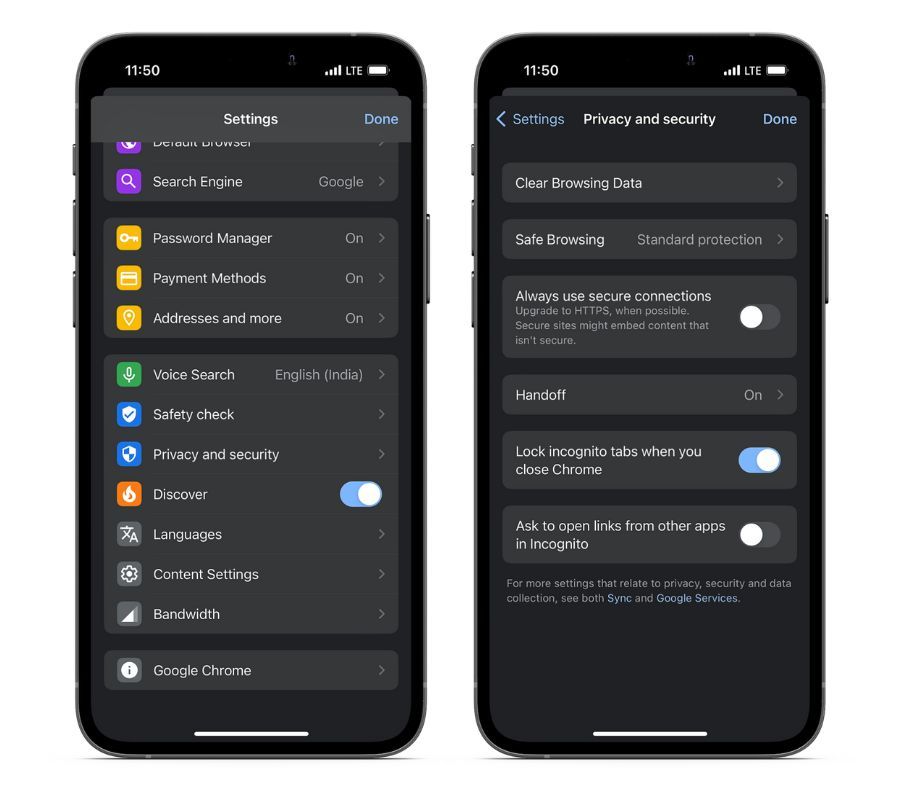
- On the pop-up menu, tap the OK button to confirm the action.
- Click the Done button.
Once you follow these steps, you would have locked your Chrome Incognito tabs on your iPhone with Face ID.
Image Credit: Loy Okezie / Techloy.com / iJunkie





