How to Use LightPDF for PDF Workflows
Managing PDF files efficiently can be a daunting task without the right tools. In this guide, we will discuss each step of how to use LightPDF for PDF workflows.

In today's digital age, PDF documents have become an integral part of business, education, and personal endeavors. Whether you're sharing important reports, creating interactive forms, or preserving the layout of your documents, PDFs offer versatility and reliability. However, managing PDF files efficiently can be a daunting task without the right tools. In this guide, we will discuss each step of how to use LightPDF for PDF workflows.
How to Use LightPDF for Your PDF Workflows
Step 1: File Conversion
- Go to the LightPDF website.
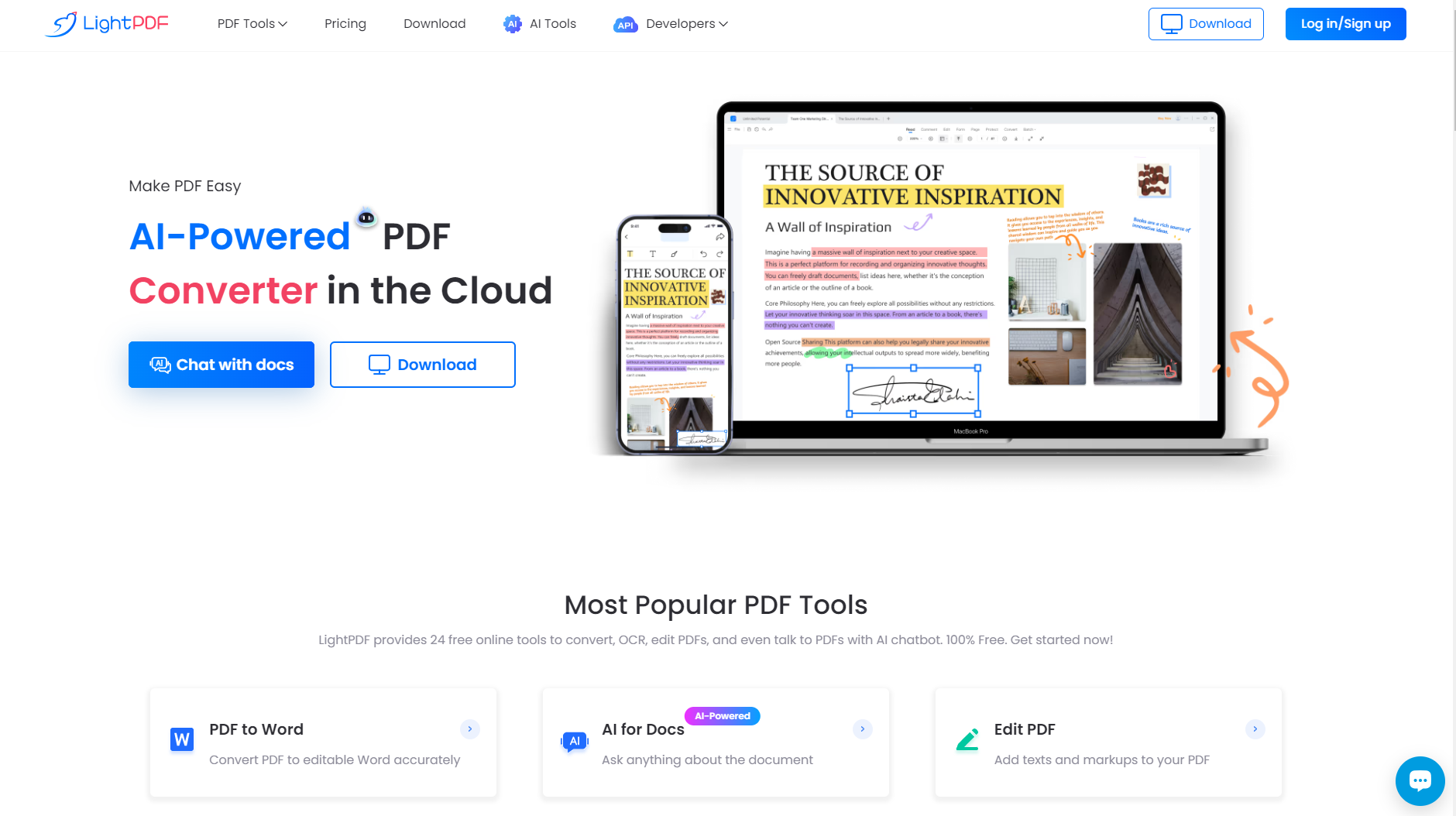
- Choose the desired conversion type (e.g., PDF to Word, Word to PDF, etc.).
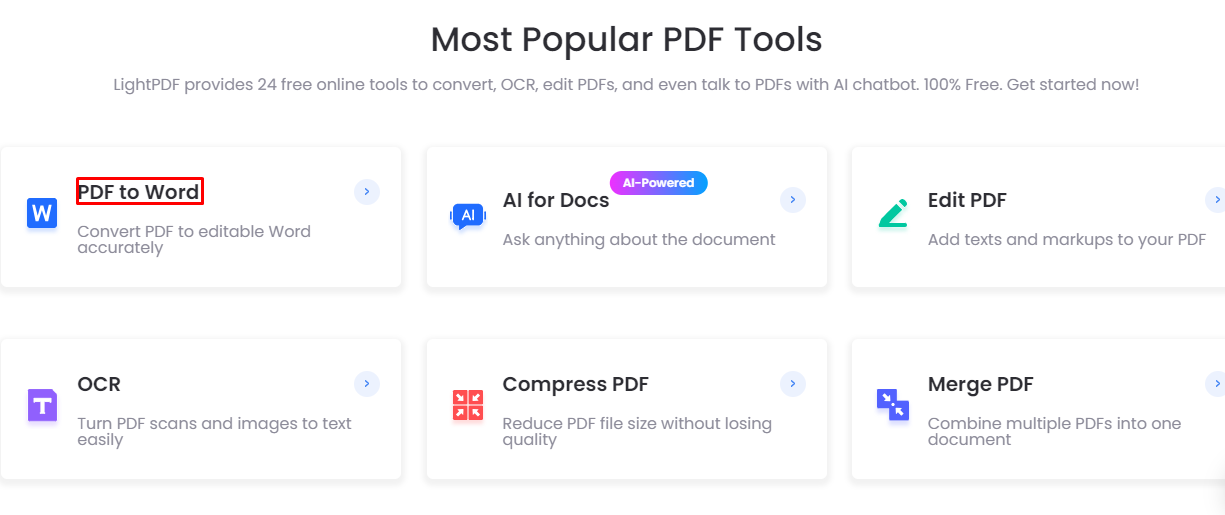
- Upload your file and initiate the conversion process.
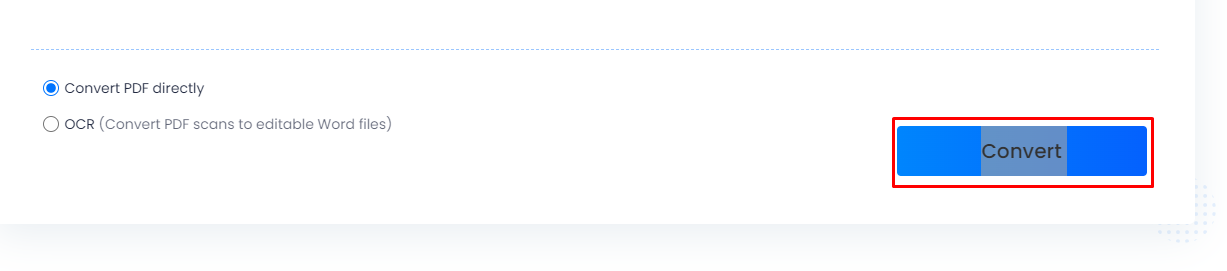
- Once the conversion is complete, download the converted file to your device.
Step 2: PDF Editing
- Navigate to the "Edit PDF" section on LightPDF.
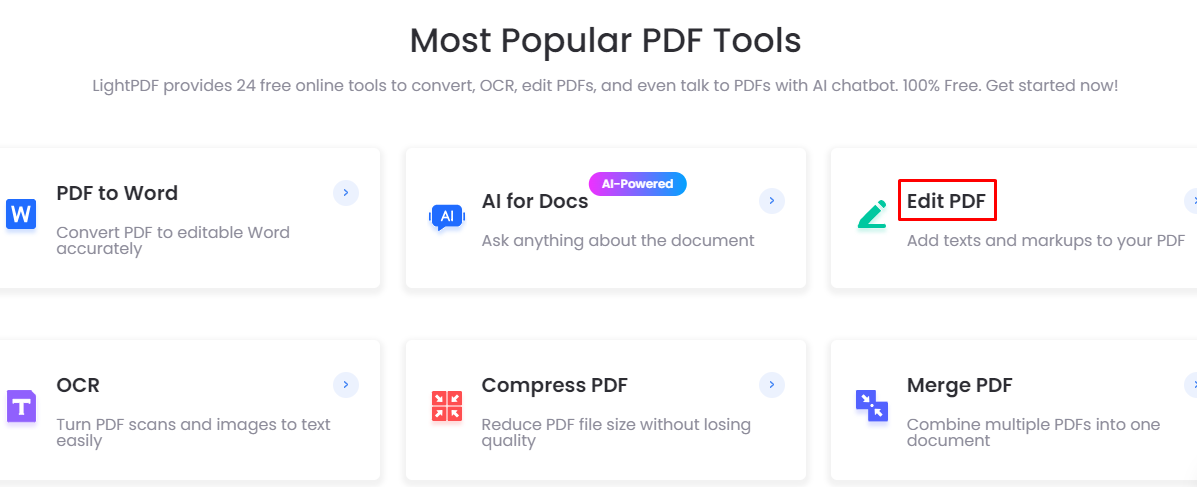
- Upload the PDF file you want to edit.
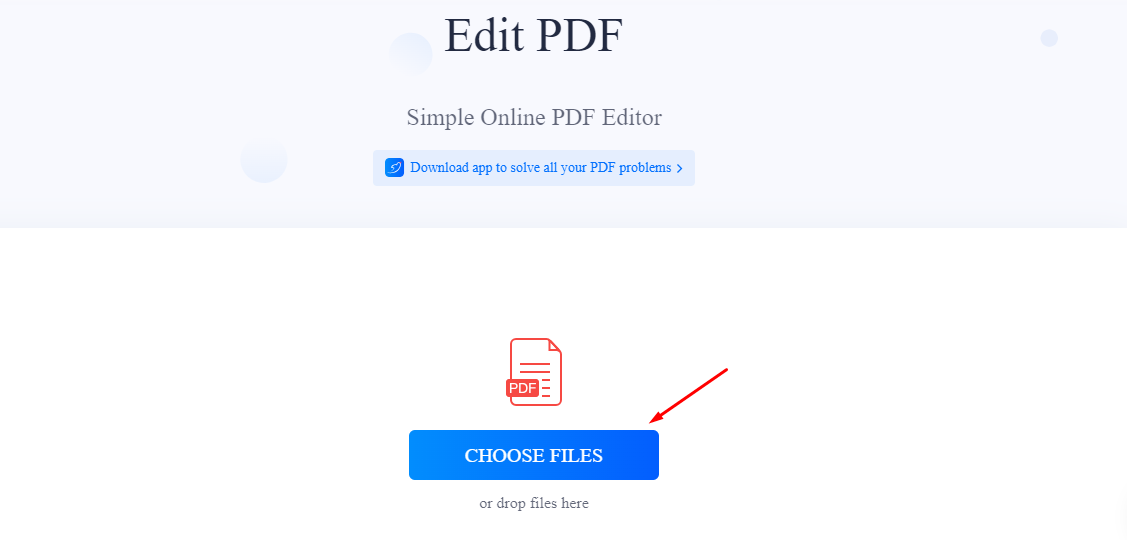
- Use the editing tools to modify text, images, or pages within the document.
- Save your changes and download the edited PDF file.
Step 3: Document Merge and Split
- Access the "Merge" function on LightPDF, depending on your requirements.
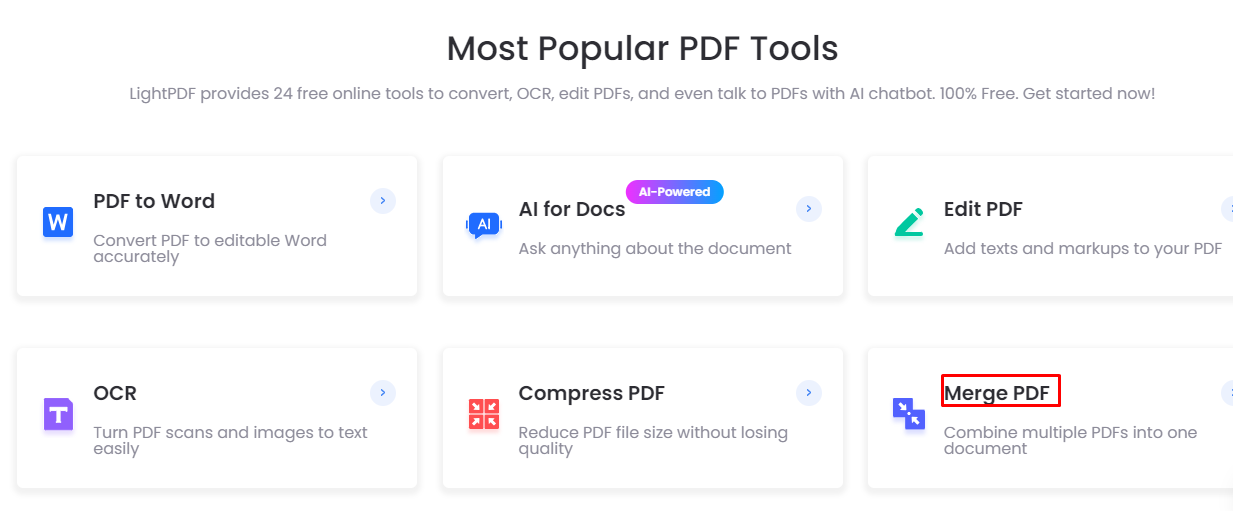
- Upload the files you want to merge.
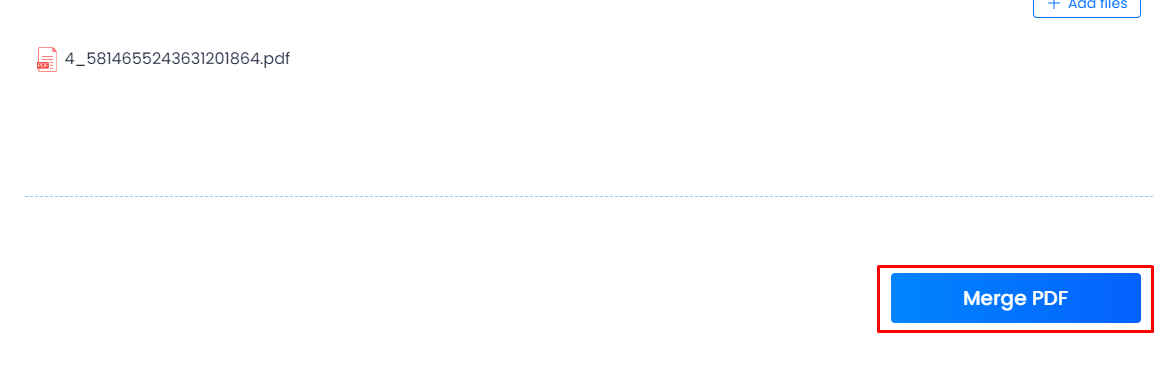
- Arrange the files in the desired order (for merging)
- To split your file access the PDF tools menu bar at the top left corner.
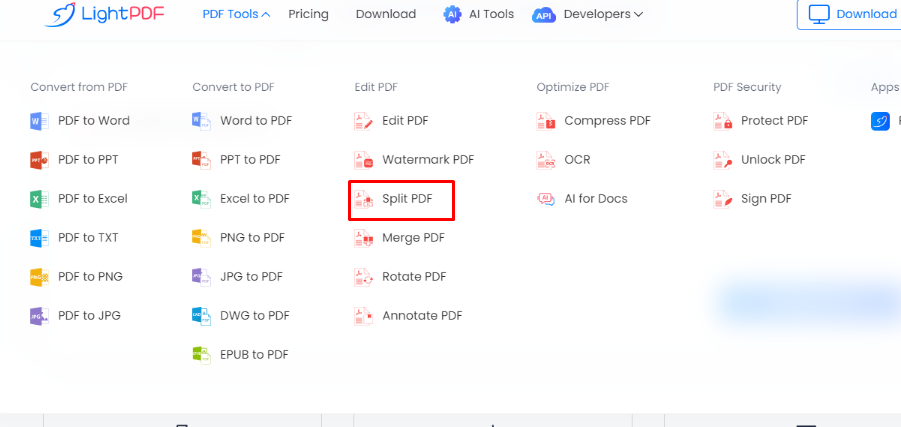
- Complete the process and download the merged/split document.
Step 4: Security Features
- To encrypt a PDF, select the "Protect PDF" option.
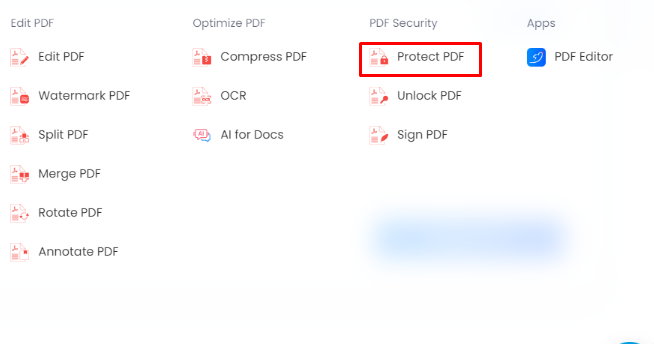
- Upload the file you wish to secure and set a password for access.
- Save the protected PDF to your device.
- To unlock a PDF, choose the "Unlock PDF" tool.
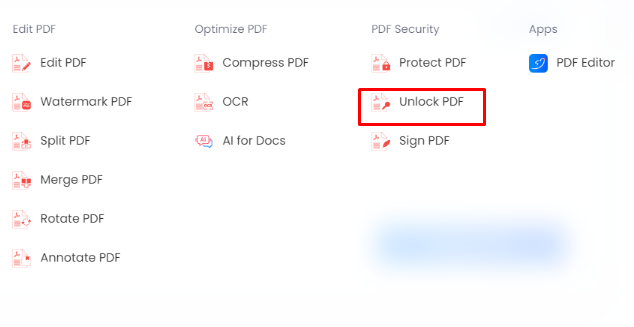
- Upload the password-protected file and enter the correct password to remove the restrictions.
Conclusion
LightPDF offers a convenient and efficient solution for managing your PDF workflows. With its user-friendly interface, diverse features, and commitment to security, LightPDF empowers users to handle PDF documents with ease.





