How to Use Reader Mode on Microsoft Edge
In today's digital age, we spend a significant amount of time reading online content. Whether it's articles, blog posts, news updates, or research papers, our screens are flooded with information. However, the visual clutter, ads, and distractions present on web pages can often hinder our ability

In today's digital age, we spend a significant amount of time reading online content. Whether it's articles, blog posts, news updates, or research papers, our screens are flooded with information. However, the visual clutter, ads, and distractions present on web pages can often hinder our ability to focus on the main content. This is where reader mode comes to the rescue.
Reader mode is a feature available in modern web browsers that allows users to enjoy a distraction-free and optimized reading experience. It strips away unnecessary elements, such as advertisements, sidebars, and cluttered layouts, presenting the content in a clean, easy-to-read format. One popular browser that offers this useful feature is Microsoft Edge.
Enabling reader mode in the Edge browser is a simple process that can significantly enhance your reading experience. With reader mode activated, you can enjoy improved readability, customization options, faster loading times, enhanced accessibility, and a consistent reading experience across devices.
How to Use Reader Mode on Microsoft Edge
- Go to Edge browser.
- Enter the website you would want to read.
- Click on the book icon.
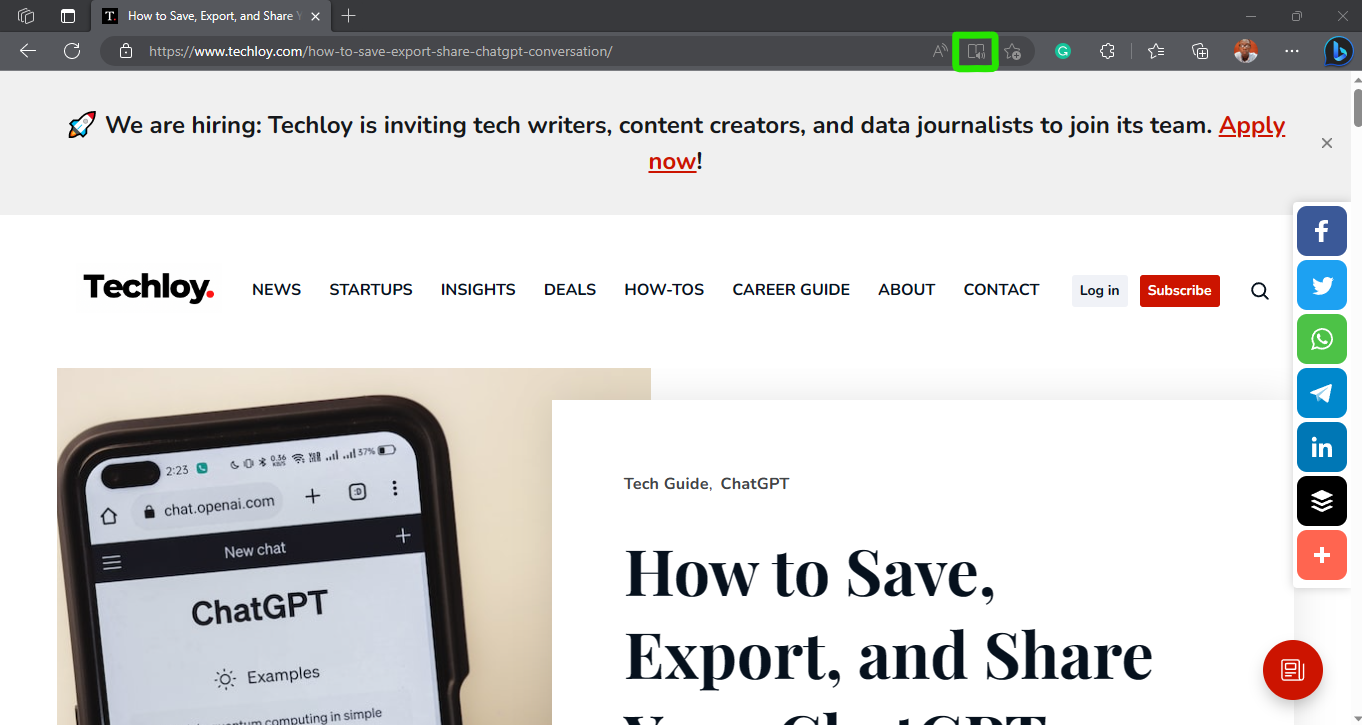
4. After completion, you will be able to access the article in a text-based format, with the images removed. However, in many cases, the images still appear by default, providing you with a distinct font and enhancing your reading experience.
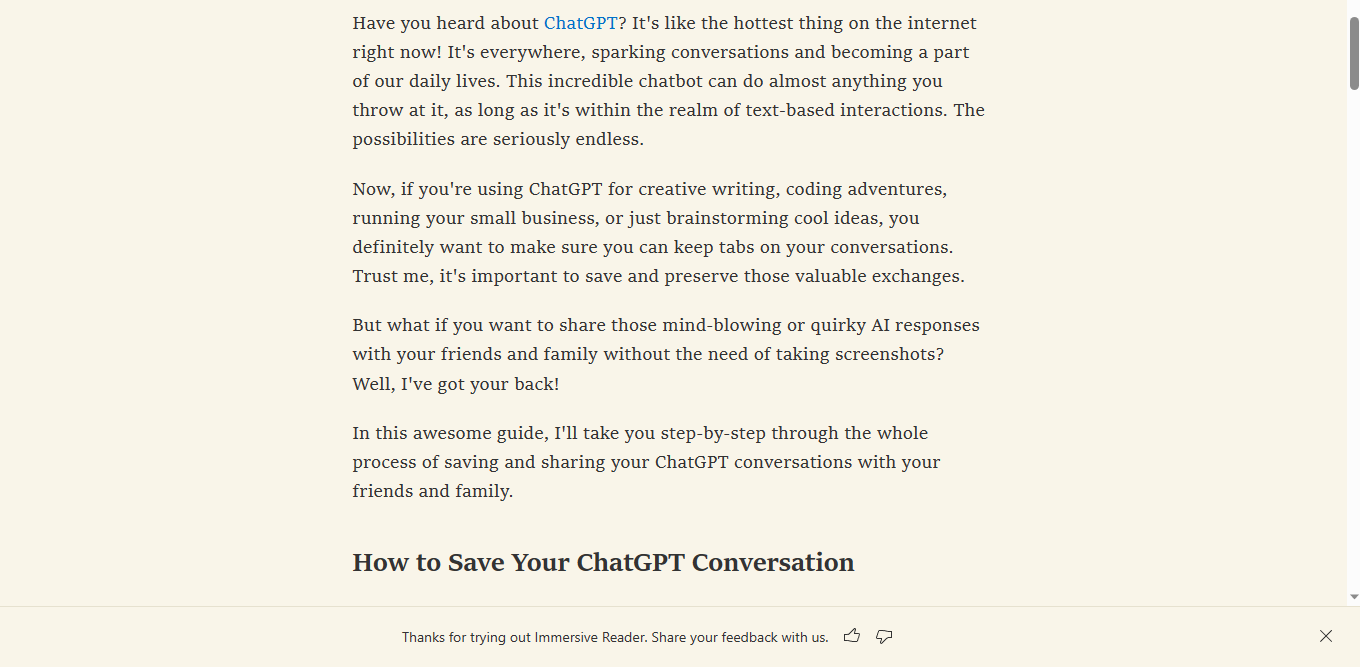
5. By accessing the Reading Preferences option, you can customize your settings to enhance your reading experience.
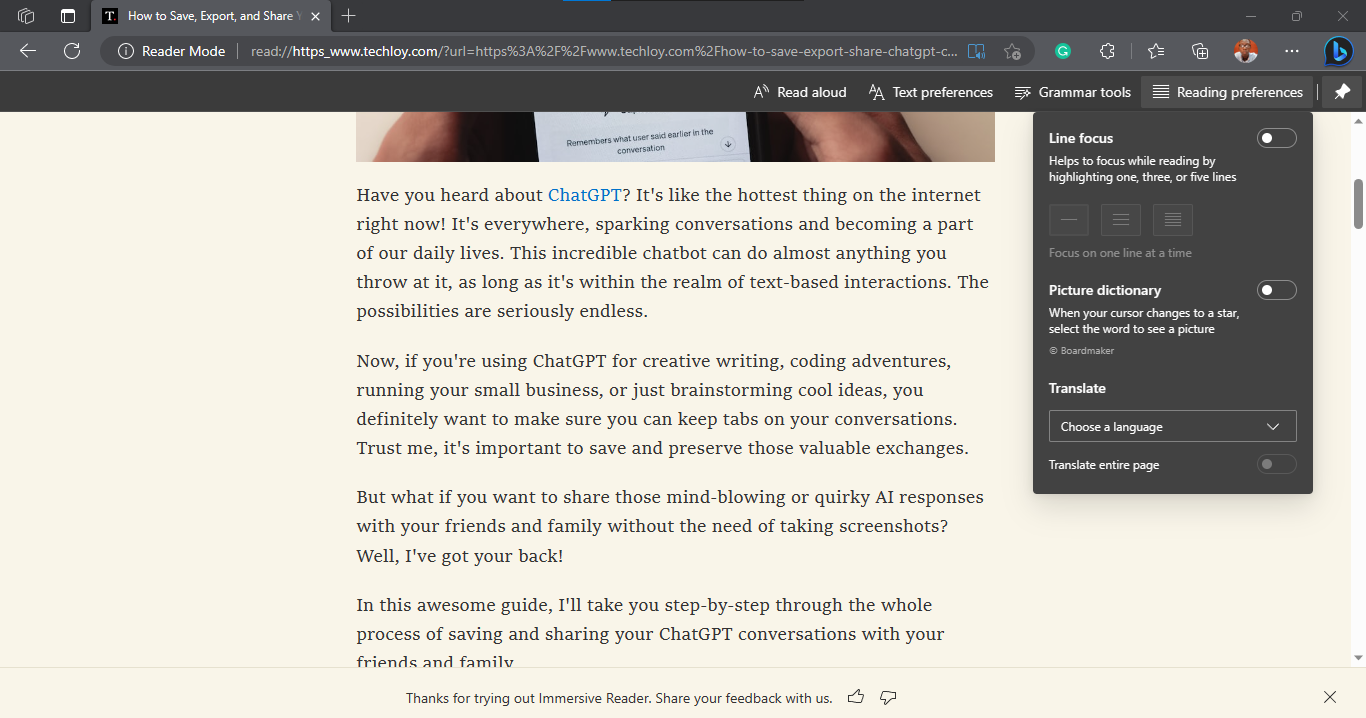
6. The Line Focus feature allows you to personalize your reading experience by choosing whether to focus on each line individually as you scroll or to include 2 or 3 lines at a time, depending on your preference. To activate this feature, simply toggle the button to the right.
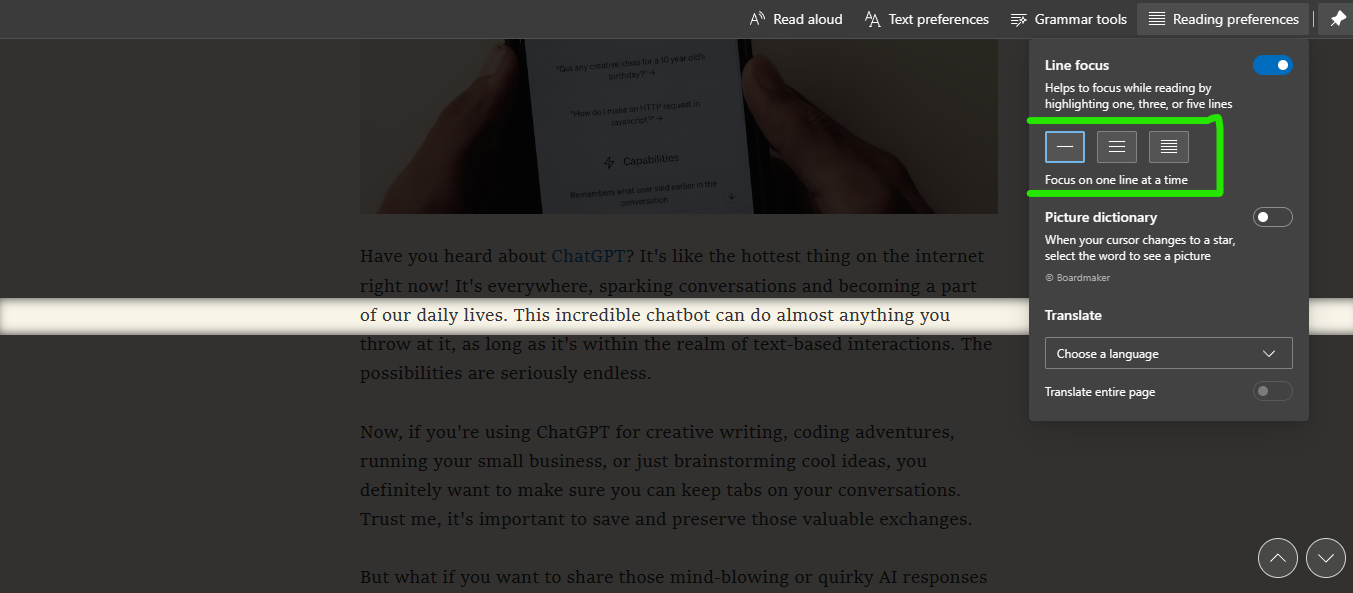
7. The Picture Dictionary feature enables you to highlight a word, and it presents an animated image corresponding to that word, helping you grasp its meaning. To activate this feature, ensure that you toggle the button on.
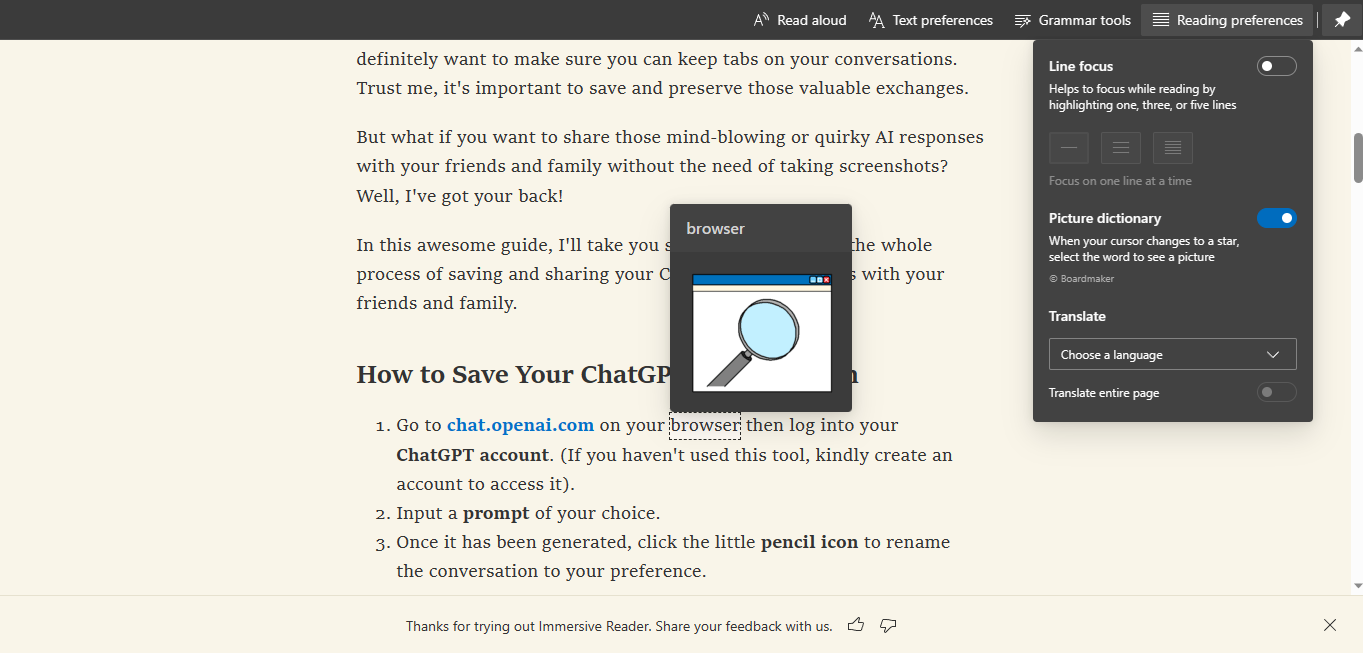
8. The Translation feature allows you to convert words into your desired language. You can select a specific text to be translated or translate a full page.
9, In addition, you have the option to utilize text-to-speech functionality, adjust the text size and font according to your preferences through the text preferences, and employ grammar tools to Splits words into syllables (Syl•la•bles) and even highlight all nouns, verbs, and adjective using different colors.
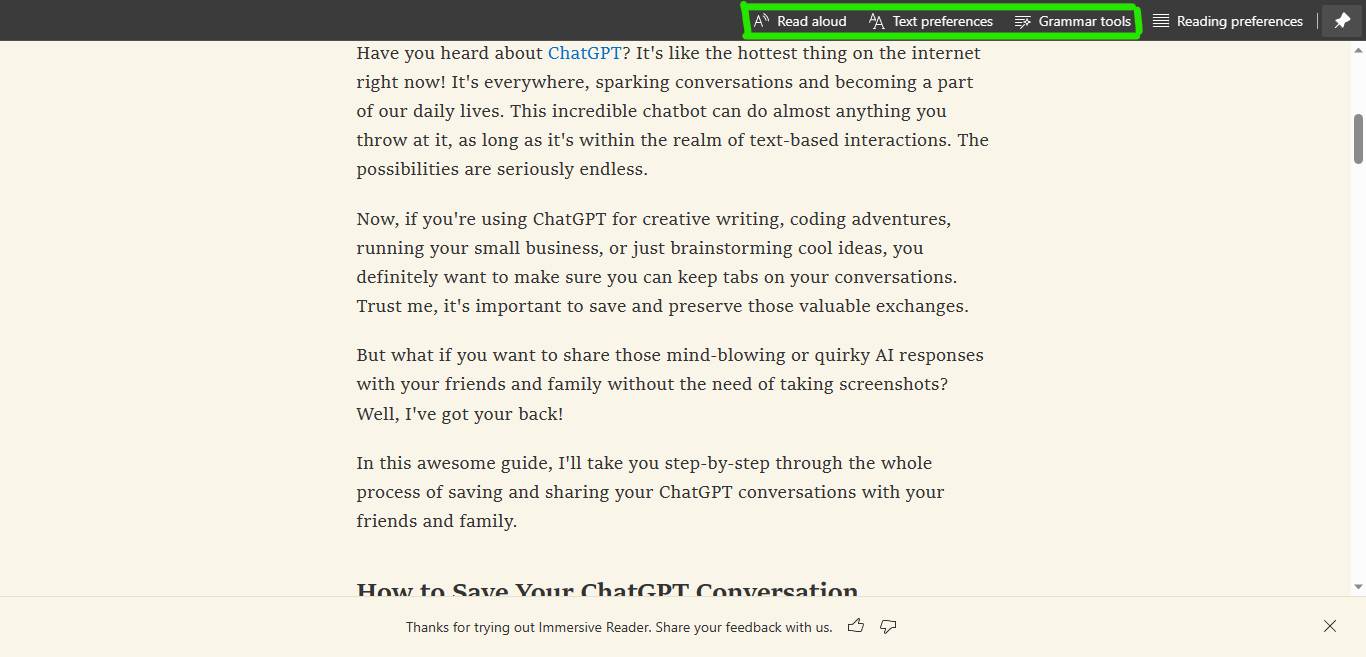
Summary
Reader mode strips away unnecessary elements from a webpage, such as ads, sidebars, and pop-ups, allowing you to focus solely on the main content. This enhances readability and reduces distractions, providing a more enjoyable reading experience.
By removing non-essential elements, reader mode helps reduce the amount of data that needs to be loaded. As a result, webpages can load faster, especially on slower internet connections or mobile devices.
The reader mode can benefit individuals with visual impairments or reading difficulties. By offering features like text-to-speech, highlighting, and word translation, it makes content more accessible to a wider range of users.
Reader mode provides a consistent reading experience across different devices and platforms. Whether you're using a computer, tablet, or smartphone, you can enjoy a standardized layout and formatting that is optimized for reading.
Image Credit: Gabriel Ojeh / Techloy.com





