How to View Your Saved Passwords in Microsoft Edge
Since its initial release in July 2015, Microsoft Edge has undergone several updates and improvements, including the transition to a Chromium-based engine in 2020. Just like other modern browsers, Edge provides a convenient built-in password manager that allows you to effortlessly save, view, and manage your online passwords, offering enhanced

Since its initial release in July 2015, Microsoft Edge has undergone several updates and improvements, including the transition to a Chromium-based engine in 2020.
Just like other modern browsers, Edge provides a convenient built-in password manager that allows you to effortlessly save, view, and manage your online passwords, offering enhanced security and ease of use.
The benefit of saving your password on Microsoft Edge is that it offers convenient access to your saved passwords whenever you need them. By saving your passwords, you don't have to remember each one or go through the process of manually typing them in every time you visit a website. This can save you time and effort, especially if you have multiple accounts across different websites.
In this article, I'll share a step-by-step guide on how to view your saved passwords on the Edge browser.
- Go to your Microsoft Edge browser.
- Click on the three-dot button at the top right side of your screen.
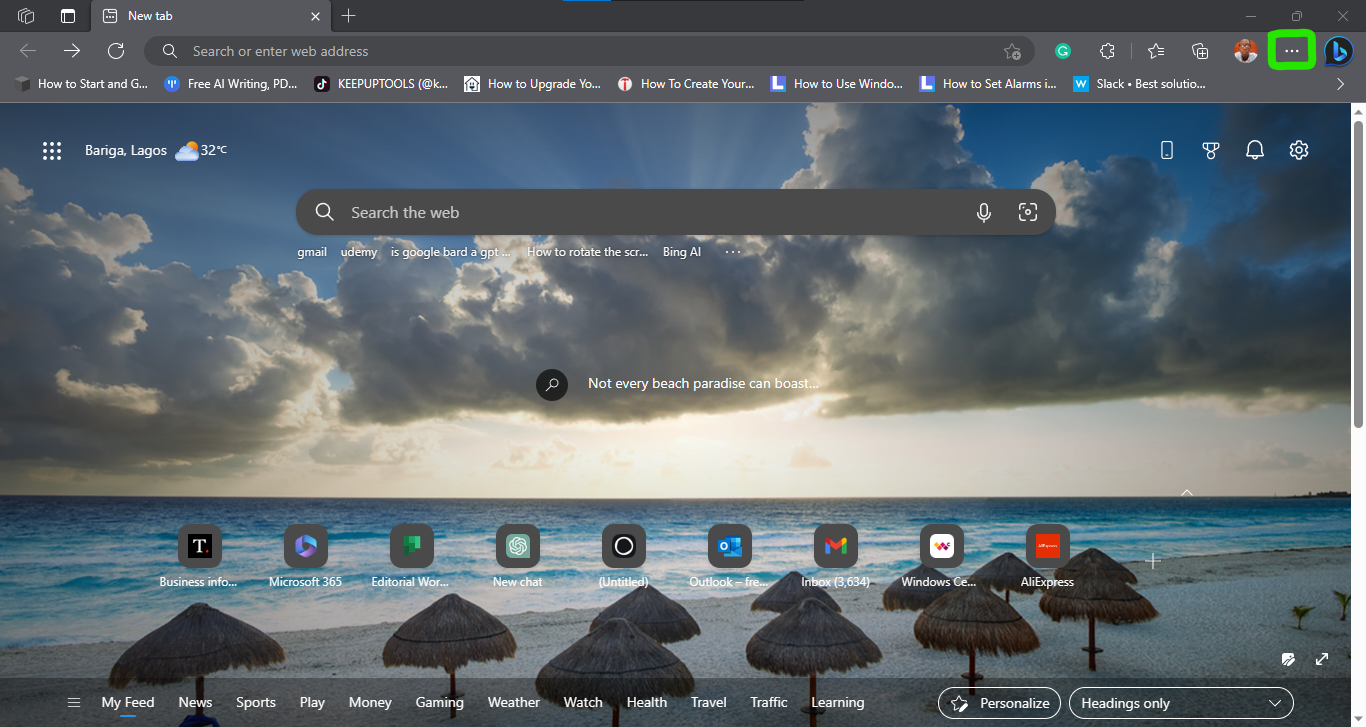
3. Click on Settings.
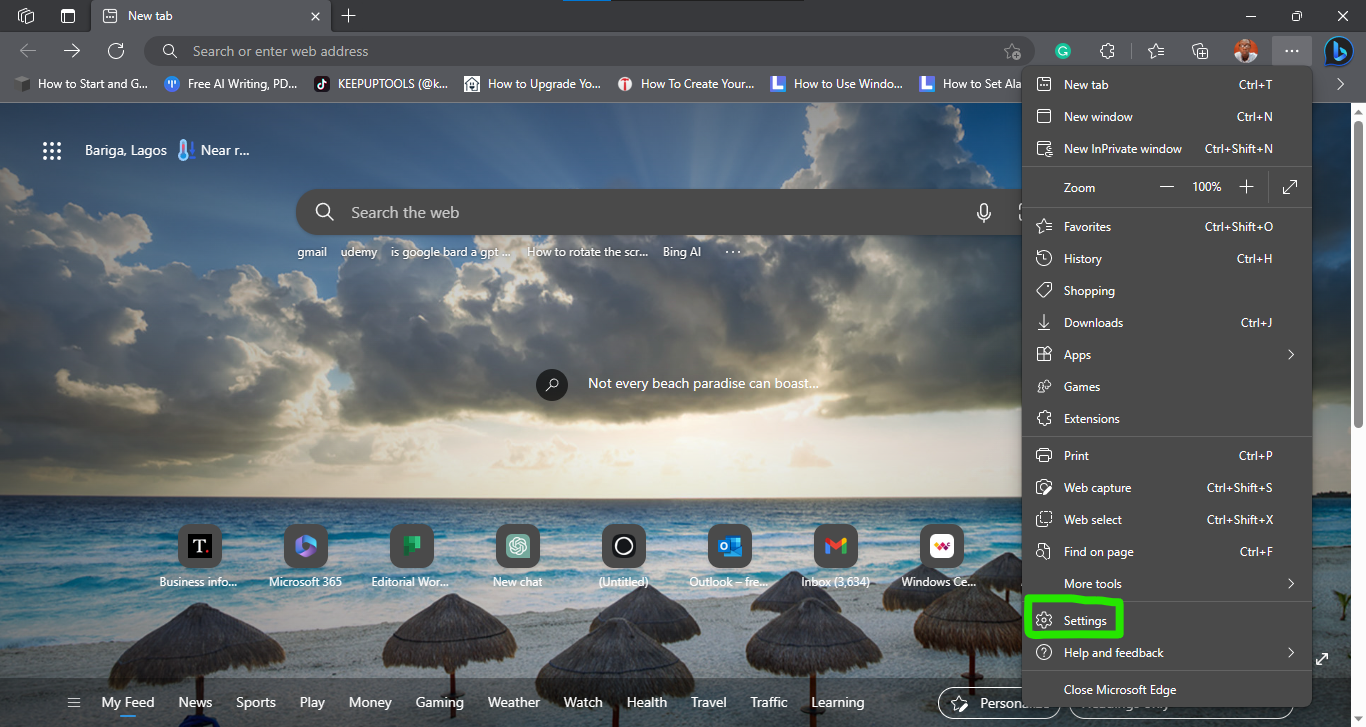
4. Select Passwords.
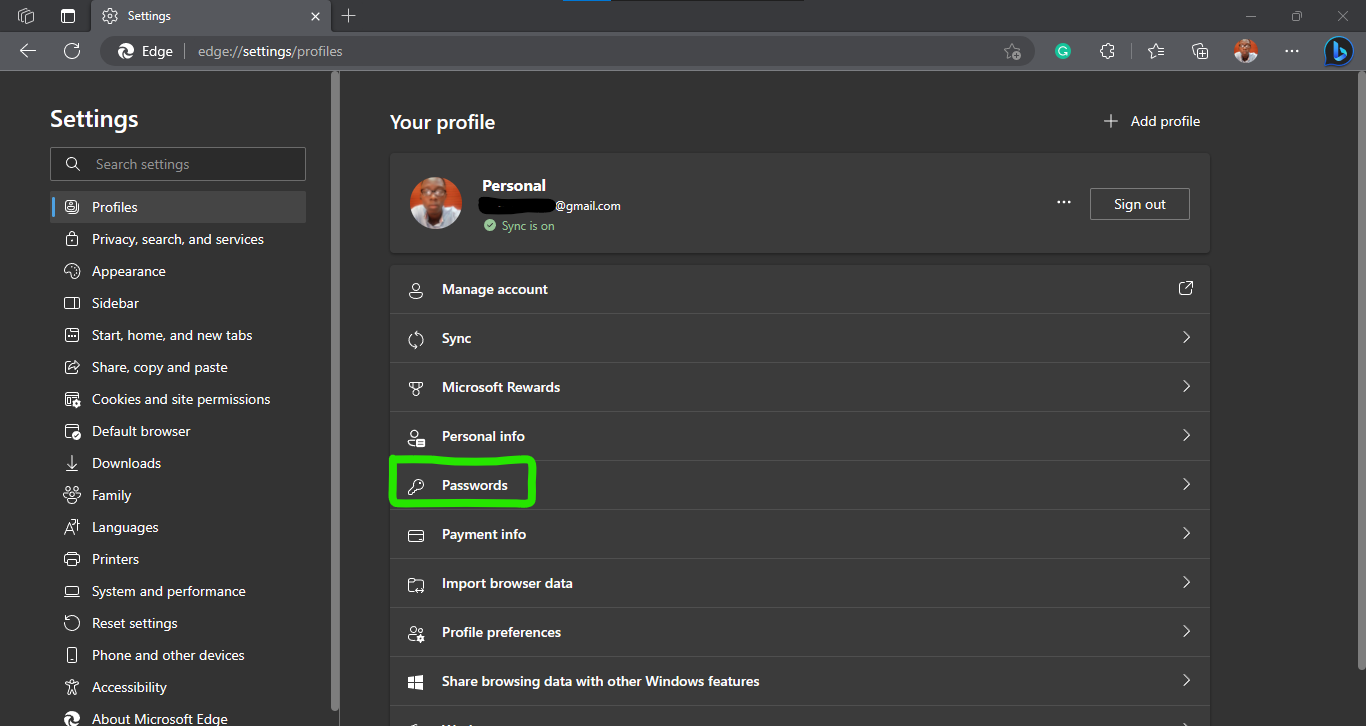
5. Within the Microsoft Edge password manager, you have the ability to make various adjustments using a set of toggles.
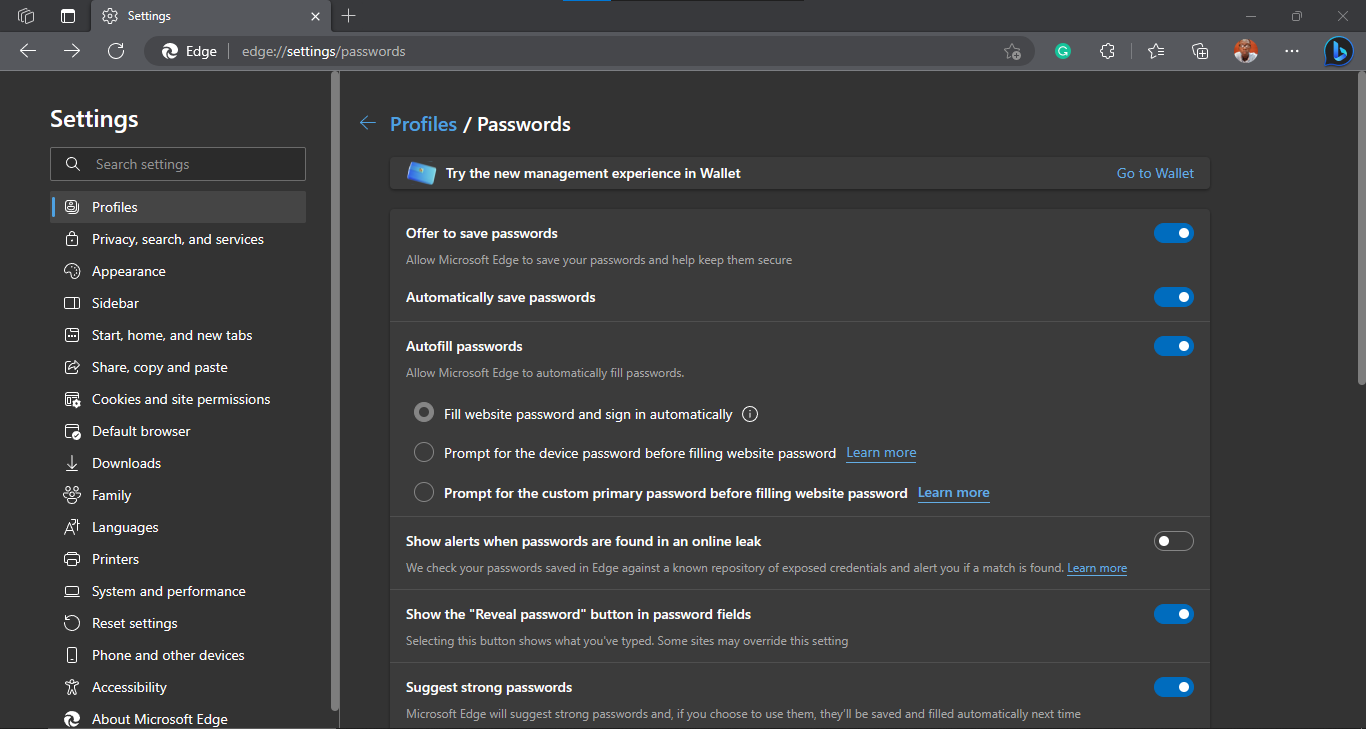
These toggles offer the following options:
- Save Passwords: When enabled, Microsoft Edge can save your passwords securely to assist you in managing them.
- Autofill Passwords: When activated, the browser automatically fills in your username and password when you revisit a website. You can enhance security by configuring a device or custom primary password.
- Show alerts when passwords are found in an online leak: If your username-password combination matches a database of known leaked passwords, you will receive a warning and a recommendation to change them.
- Show "Reveal Password" Button: Enabling this option allows you to view the characters you have typed in password fields. Note that some websites may override this setting.
- Suggest Strong Passwords: Microsoft Edge will provide suggestions for strong passwords. If you choose to use them, they will be saved and automatically filled in the next time.
6. Scroll down to view your saved password page, to view a website password, click on the eye icon, you can also click on the three-dot icon to change the password and if you intend to add a new website and password to the list, click on the Add Password to input the website and password.
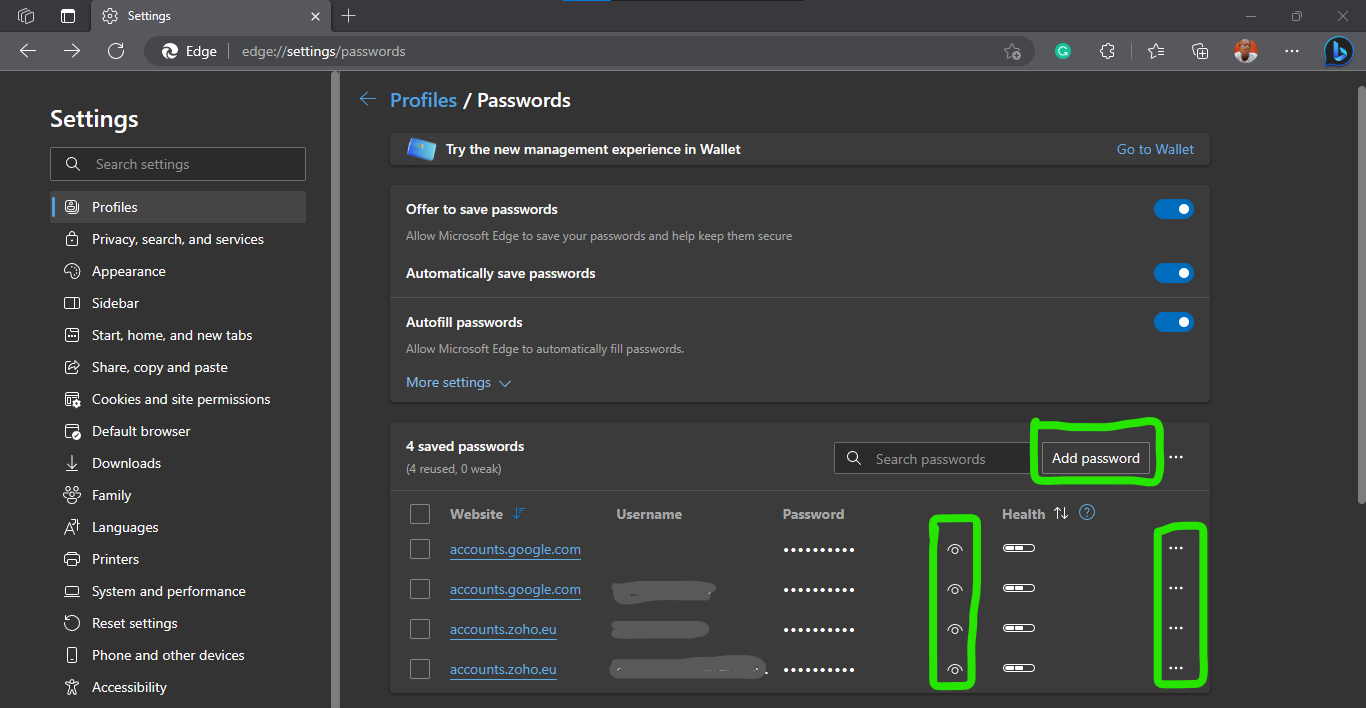
Summary
Microsoft Edge's password manager provides a secure environment for storing your passwords. It employs encryption and other security measures to protect your login credentials from unauthorized access.
This can help keep your accounts safe and reduce the risk of falling victim to password-related security breaches.
Image Credit: Gabriel Ojeh / Techloy.com





