How to Add a Signature in Gmail
A signature gives your emails a more professional look and makes you appear more credible and trustworthy to your recipients. It can be personalized to reflect your style and personality, making your emails more unique and memorable especially if you use your signature to include your job title, company name,

A signature gives your emails a more professional look and makes you appear more credible and trustworthy to your recipients.
It can be personalized to reflect your style and personality, making your emails more unique and memorable especially if you use your signature to include your job title, company name, and contact information.
Here’s how to add a signature in Gmail – whether you’re using an Android device, a Computer or an iPhone.
How to Set a Gmail Signature on Android
- Open the Gmail app
- At the top left corner of the screen, tap on the three-line menu button
- Scroll down to Settings
- Select an email address
- If you haven't added a signature for the account, the Mobile Signature option will show "Not Set" when you scroll down and select it.
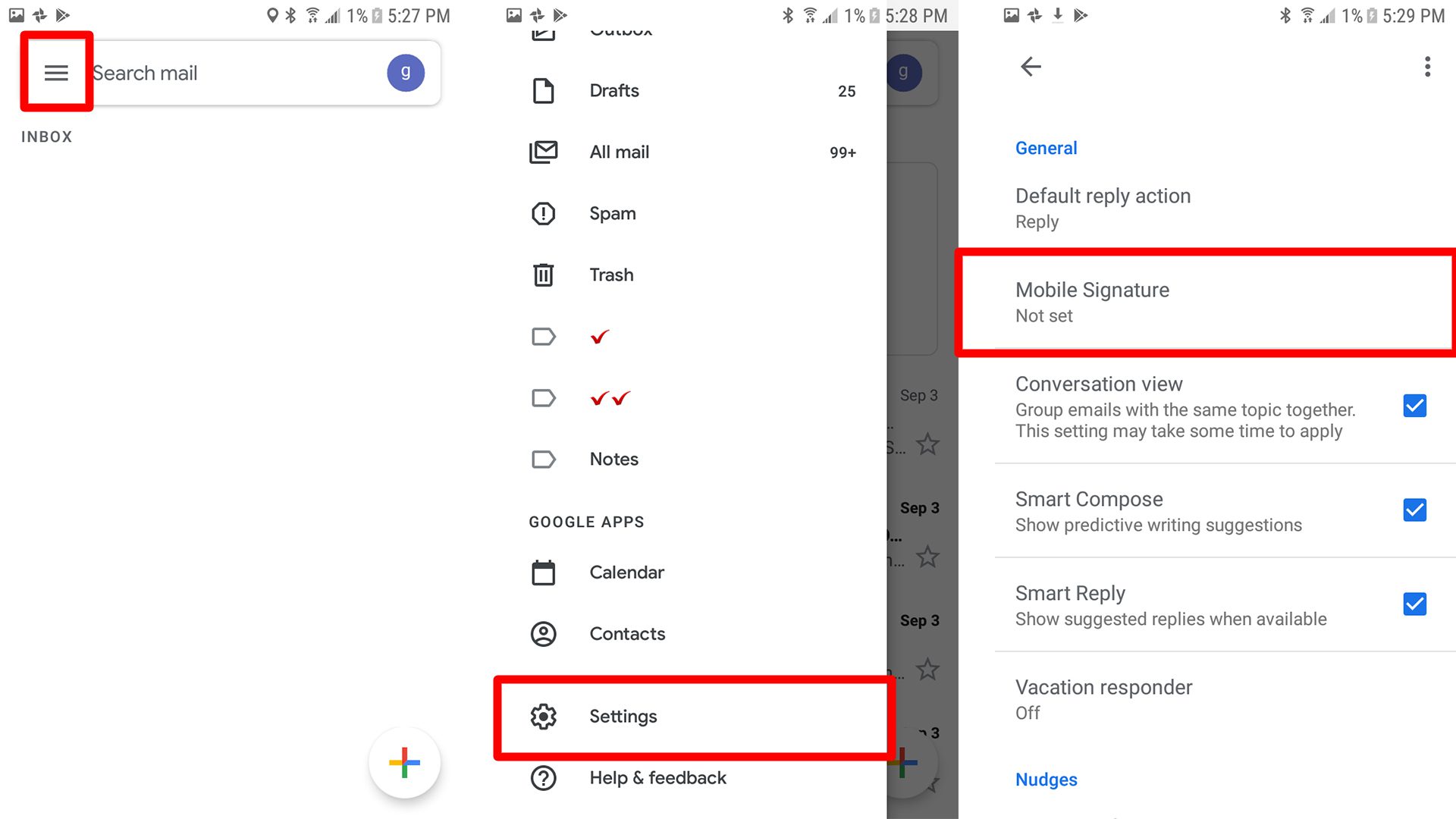
6. Type your signature in the pop-up box.
7. After hitting OK, you will be redirected to the previous screen, where you can see your signature in the Mobile Signature section. Your newly added signature will appear the next time you compose an email.
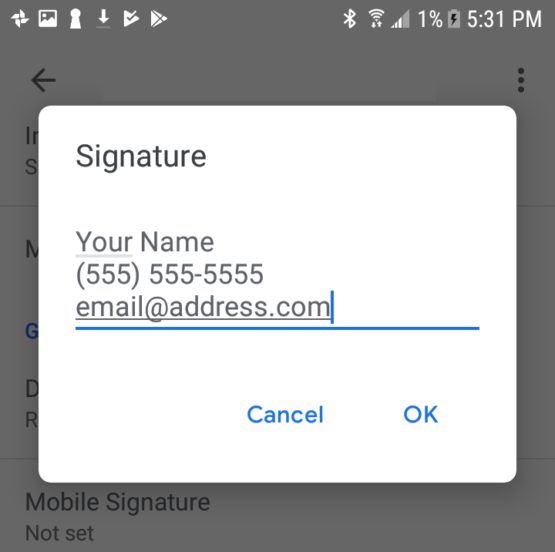
How to set Gmail signature on iPhone
- Open the Gmail app (Not the mail app that came with your iOS)
- At the top left of the screen, tap on the three-line menu button
- Scroll down and tap Settings
- Select an email account
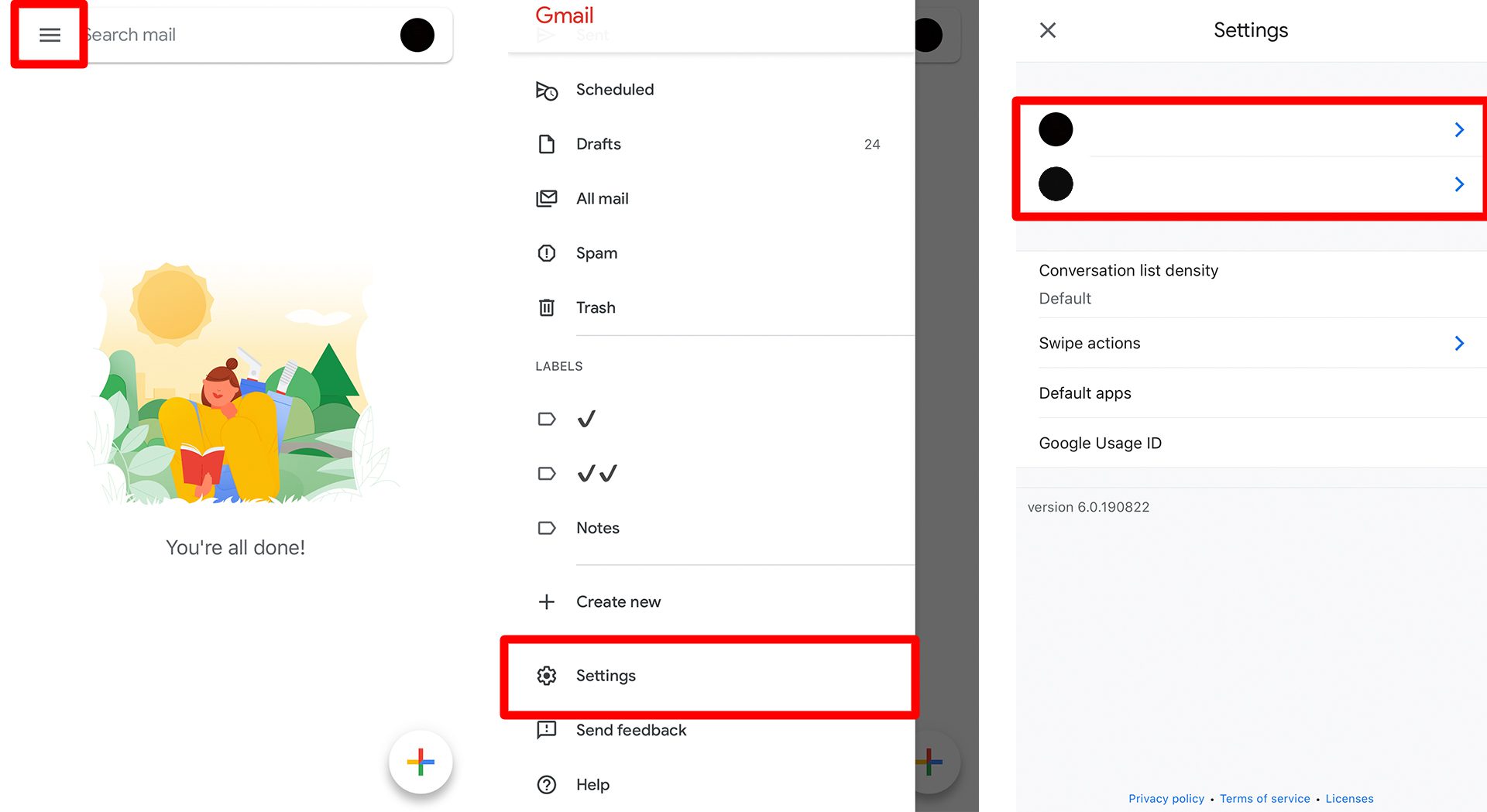
5. Then tap Signature settings
6. Turn on the slider for Mobile Signature
7. After you've added your signature in the box below, your new signature will appear the next time you compose an email.
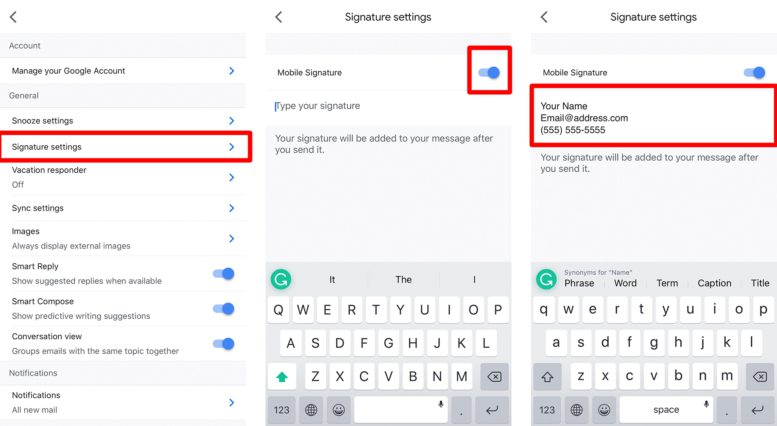
How to Add a Signature in Gmail on Your Computer
- Click on the gear icon at the top right side of the Gmail toolbar
- Choose Settings from the pop-up menu
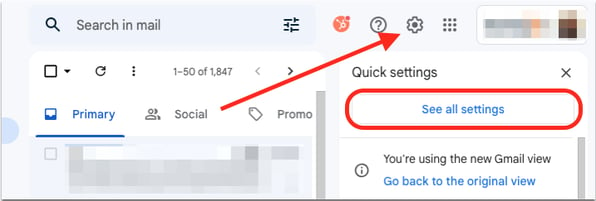
3. In the General tab, scroll down to the Signature section
4. Then select the button below No Signature
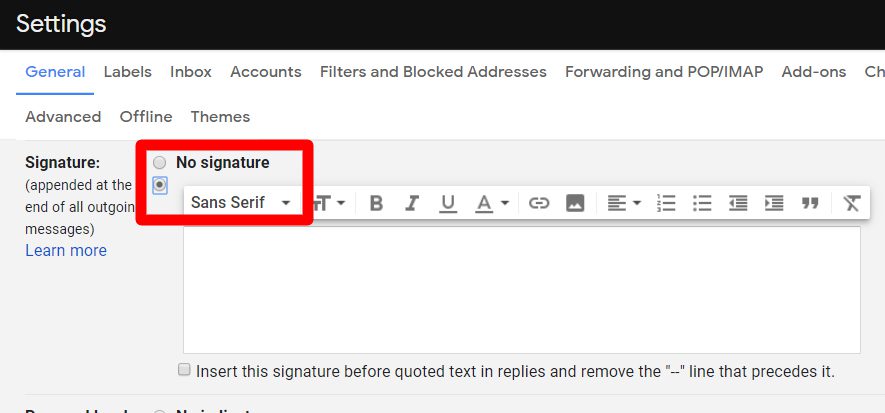
5. Type in your preferred signature. The formatting bar will give you a couple of options.
Conclusion
Now that you know how to add a Gmail signature on your smartphone and computer, you can actually create a professional signature for your brand or business. This would make people see your email as a professional one.
Image Credit: Hello Tech / Hubspot





