A Step-by-Step Guide to Improve Image Quality Easily for PC
In this simple guide, learn how to improve image quality for PCs using intuitive AI software.

Enhancing the image quality is something that every person wishes to do; be it a professional, who is involved in photography, or graphic design, or other users who like to share very attractive images on websites.
Low-quality images may at times be distorted, have blurred lines, pixelated, or have very low contrast. Fortunately, the process has been simplified and there are ways to use artificial intelligence also known as AI to advance and enlarge images using your PC.
Here we will help you with a simple guide on how to improve image quality for PCs using intuitive AI software. It doesn’t require any special equipment and takes just several minutes and you get a drastically improved look at the pictures.
What Causes Poor Image Quality?
Here are some of the main causes of poor image quality:
- Low image quality – When using images with small sizes or low pixels, they appear blurry, blocked, or pixelated when enlarged. This is typically as a result of low camera quality settings or resizing/compressing images to a high extent.
- Image Noise – Refers to an unwanted disturbance that has the characteristics of graininess, colored speckles, or other interferences in an image. Mostly results from low light elements used in digital cameras or high ISO values.
- Out of Focus/Blurry – The whole subject seems to be blurred due to the shaking movement of the camera when the focus was set wrongly or when you shoot the image from a nearer distance.
- JPEG image format – This format is compressed and has the disadvantage of distorting the image particularly noticeable when the image is significantly compressed.
How to Improve Image Quality with HitPaw Photo AI?
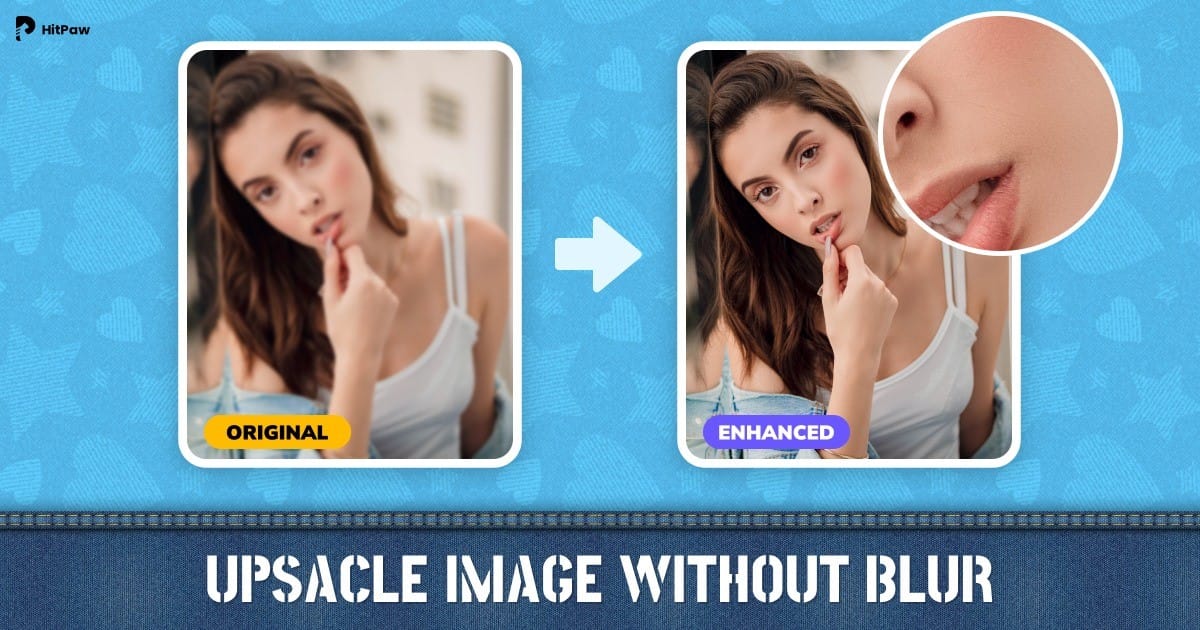
HitPaw Photo AI is an efficient AI-powered photo editing suite that makes improving picture quality, a cakewalk. It utilizes advanced machine learning algorithms to automatically analyze and enhance pictures in just a few clicks. No other manual editing can compete with what HitPaw does such as upscaling resolutions, reducing noise, sharpening details, and correcting exposure/color issues.
This is possible through applying the right AI model specific to each type of quality anomaly. For instance, Noise Reduction for low-light grain, Out-of-Focus for blurriness or Image Enhancer for overall improvements. The image enhancement process cannot go wrong with the specialized AI developed by HitPaw.
Features
- Best Image Enhancer: Using AI enhancement algorithms for clarity and color boosting imaging HitPaw will consider enabling you do so.
- AI Photo Generator: Apart from enhancing already existing photos only, this product allows you to generate entirely new stunning artwork from text prompts utilizing its advanced AI image generator.
- Passport Photo Maker: A simple yet functional tool that offers solutions in creating photographs that meet strict size requirements commonly associated with passports and IDs.
- Natural AI Portrait Generator: Using cutting-edge AI models, you can generate realistic portraits and human faces with natural-looking results.
Steps
- Download and install the HitPaw Photo AI software from their website. It's available for both Windows and Mac.
- Open HitPaw and click "Choose File" to select and upload the photo you want to enhance. HitPaw supports common image formats like JPG, PNG, etc.
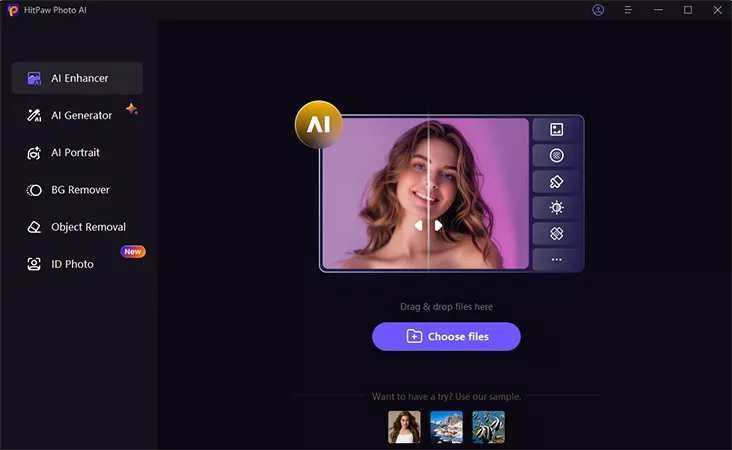
- Once your image loads, you'll see previews using different AI models. Select the model best suited for your image quality issues. For example, the Face Model is best for enhancing blurry portraits or old photos of people.
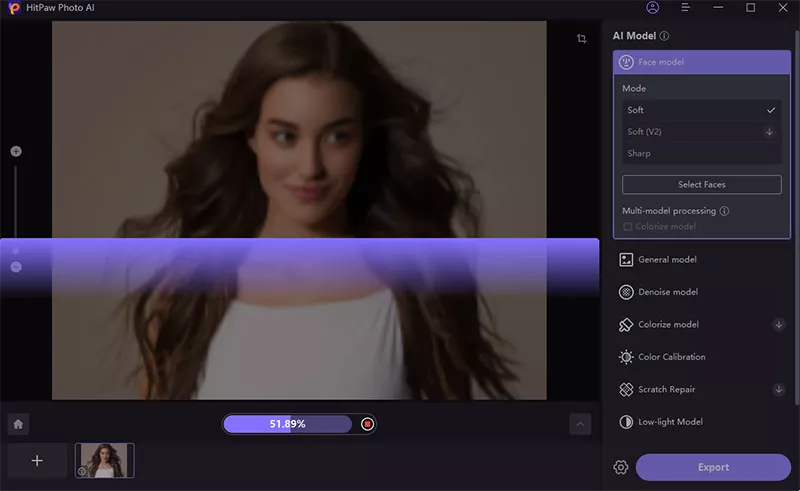
- Preview the enhancements and click "Export" when you're happy with the improved quality. Note that the free version doesn't allow exporting - you'll need to purchase HitPaw to save the enhanced image.
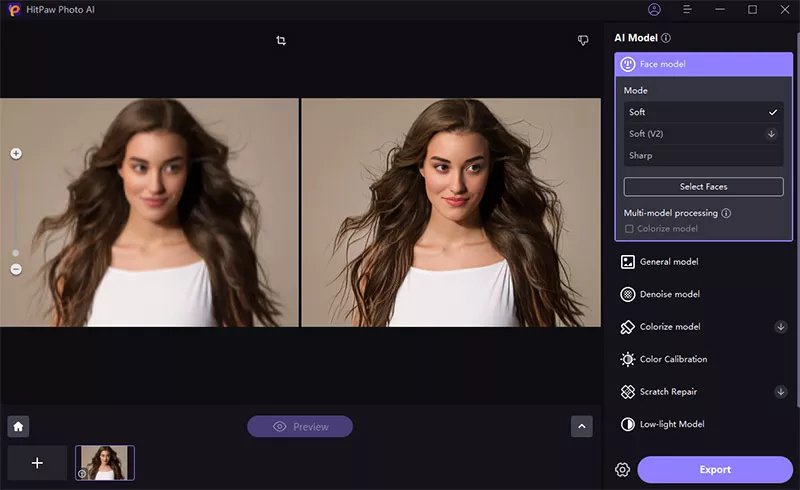
How to Improve the Quality of an image in Photoshop?
To make images larger, you can use Photoshop, which makes it possible to enhance resolution and details in order to achieve sharpness and high quality.
When you enlarge dimensions for photos, Photoshop improve image quality uses smart algorithms that add pixels intelligently and make them clear. However, it is better to keep enlargements minimal so as not to lose much quality.
When a picture needs to be printed on a larger paper size or displayed on a screen at higher pixel density without changing original dimensions, upscaling comes handy.
Here is how to improve image quality in Photoshop:
- First open your image in Photoshop then go to image>image size
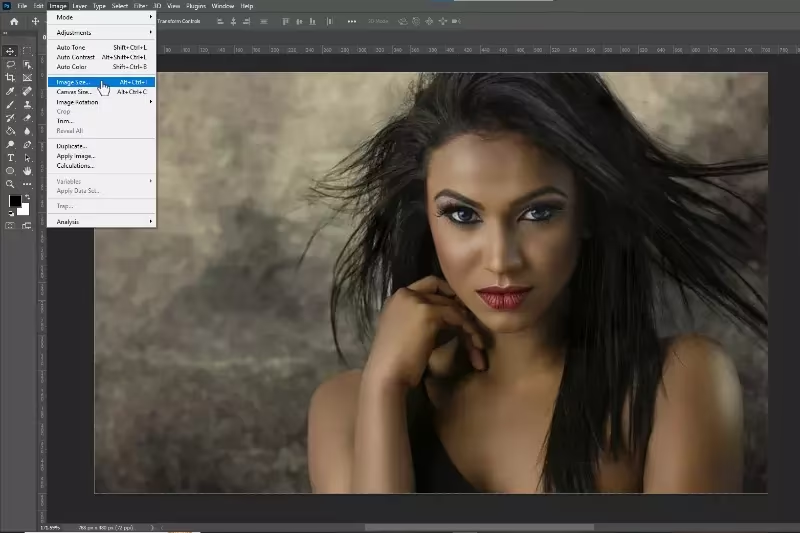
- Check the “resample image” box from Image Size dialog box. Then choose any interpolation method from drop down; recommended are “Bicubic sharper” or “Bicubic smoother”.
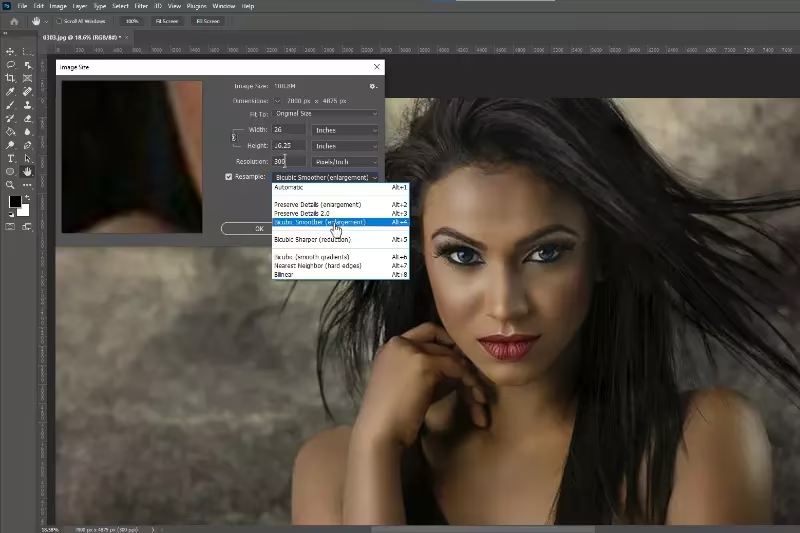
- Specify desired Width and Height values for new enlarged size. Click the OK button and resampling will be applied on your image leading to upscale.
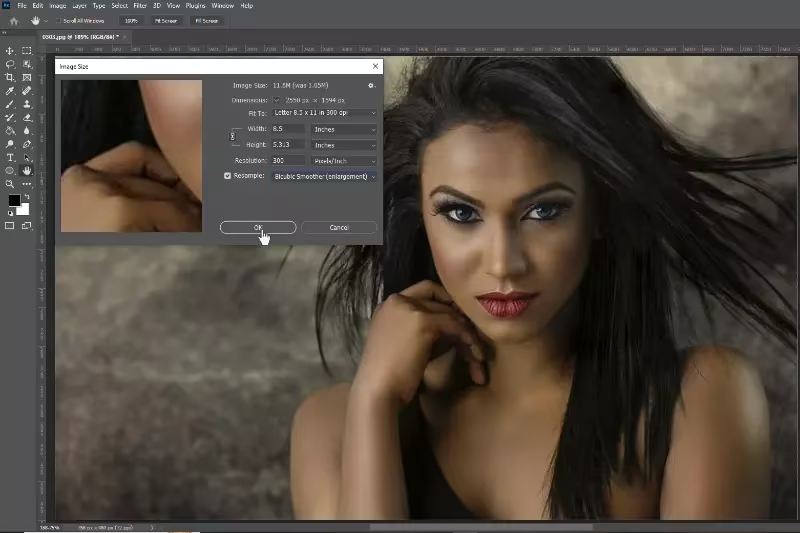
Consequently, while the selected algorithm interpolates using bicubic methods which retain sharpness of an enlarged image instead of creating blurriness; the software adds pixels resulting in an increased size of the photo.
It is important that you strike a balance between increasing enough for improved detail and avoiding excessiveness that would result in pictures appearing hazy or having distorted features. Even slight improvements in an image’s resolution can lead to its significant enhancement in terms of quality.
Conclusion
We all strive to improve the quality of our images, be it in a professional capacity or just as photos to show off. Low resolution, noise, blurriness and other issues can really detract from image quality. However, these can be improved with careful use of manual editing on applications such as Photoshop.
Alternatively, you can make life easier for yourself by applying AI-powered tools like HitPaw Photo AI which enhances pictures. It is that easy because it will automatically analyze your images upon upload and run them through special-purpose AI models to make higher resolutions, lower noise levels, fix blur and exposure mistakes among other things.






