How to Convert Google Slides into a Video
Google Slides is a web-based presentation software offered by Google as part of the Google Workspace suite. It allows users to create, edit, and collaborate on slide presentations online. Similar to other presentation tools like Microsoft PowerPoint, Google Slides enables users to create visually appealing slideshows for various purposes, such
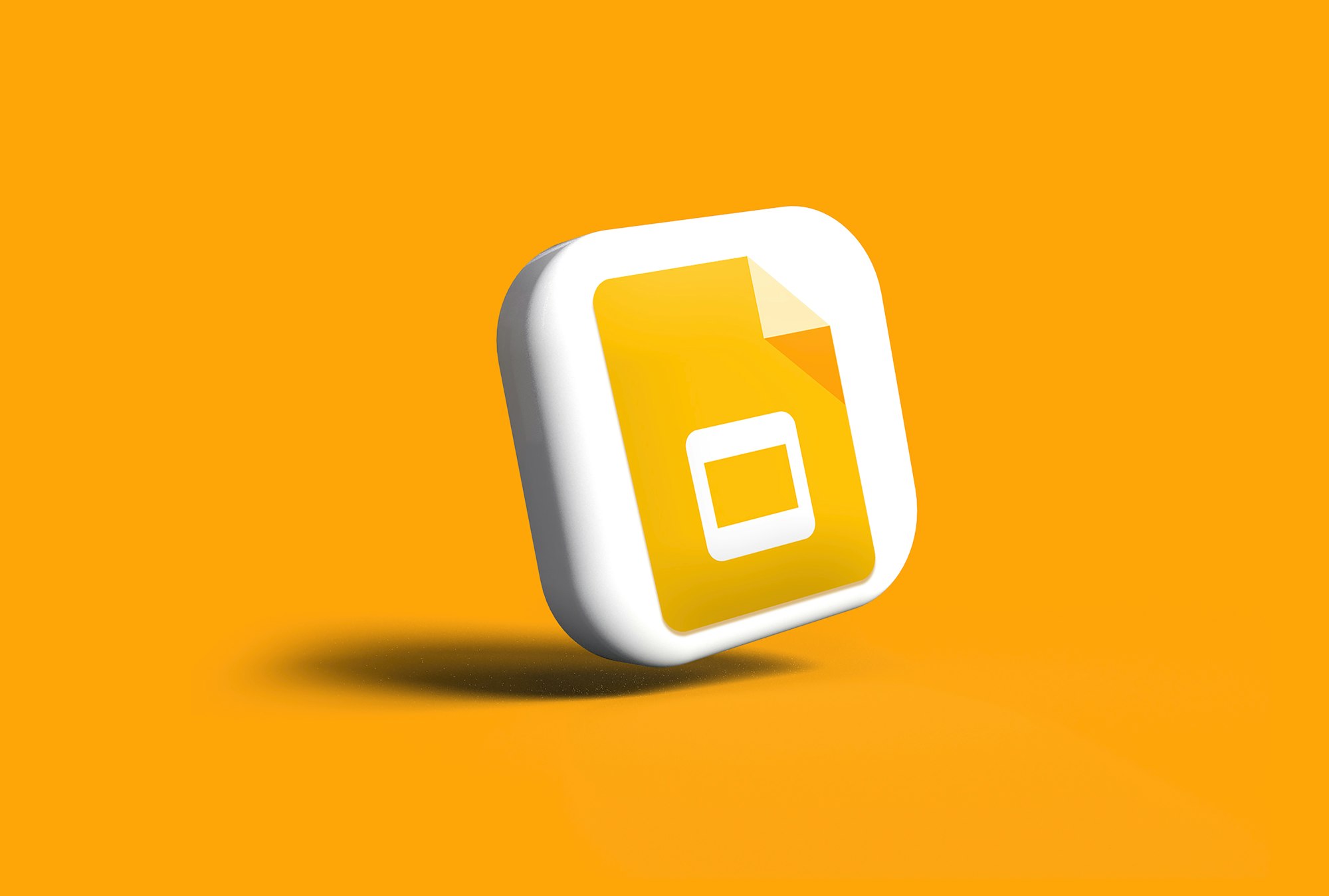
Google Slides is a web-based presentation software offered by Google as part of the Google Workspace suite. It allows users to create, edit, and collaborate on slide presentations online.
Similar to other presentation tools like Microsoft PowerPoint, Google Slides enables users to create visually appealing slideshows for various purposes, such as business presentations, educational lectures, or personal projects.
However, by default, Google Slides presentations are in a slide format that is meant to be viewed sequentially. In this article, you will learn how to convert these slide presentations into a video file.





