How to Share Google Drive Files with a Non-Gmail User
Google Drive, with its powerful features and user-friendly interface, has become a go-to platform for file storage and collaboration. But, a common hurdle arises when you need to share Google Drive files with individuals who don't have Gmail accounts. Fortunately, there are simple and effective methods to overcome
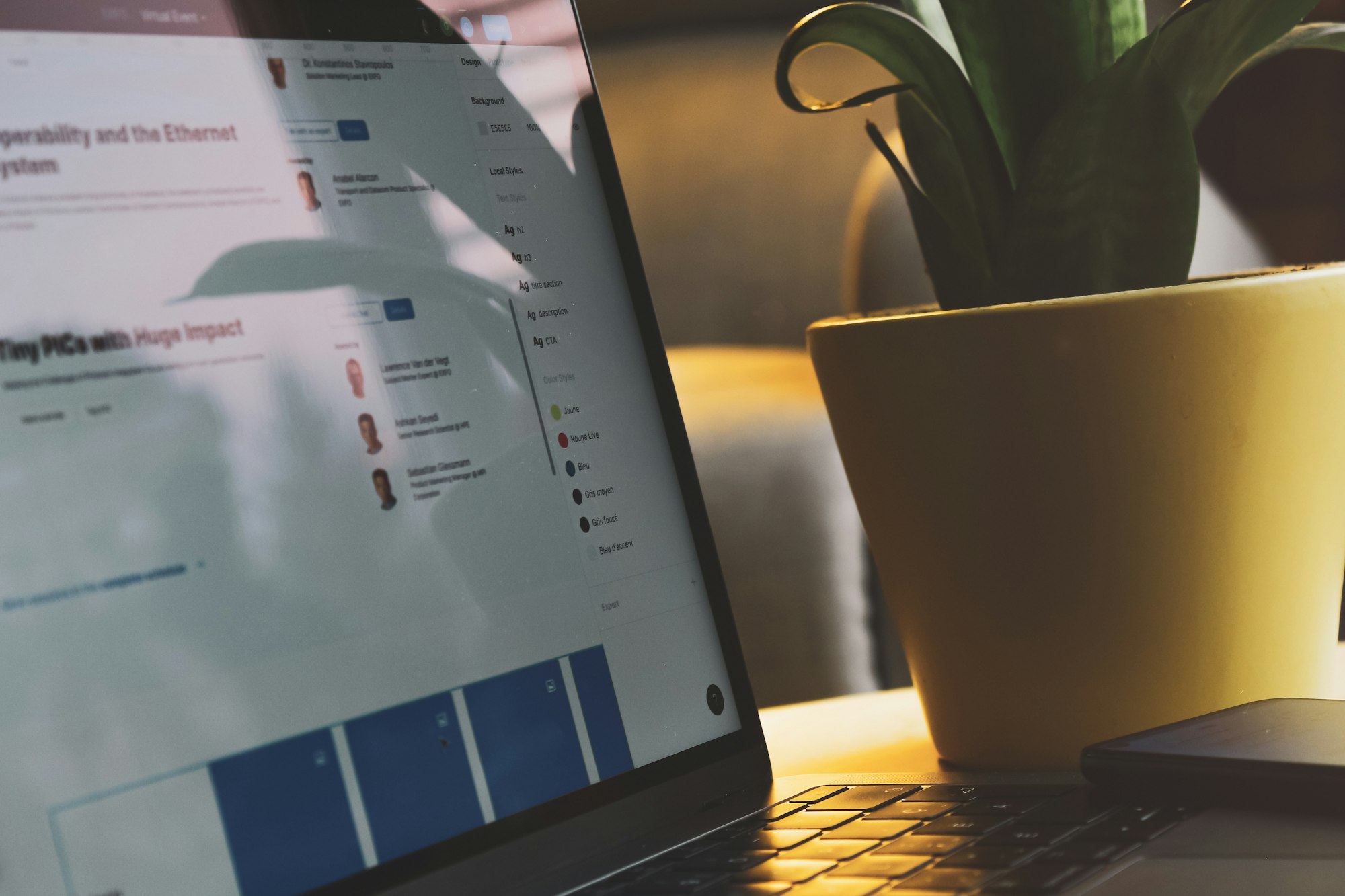
Google Drive, with its powerful features and user-friendly interface, has become a go-to platform for file storage and collaboration.
But, a common hurdle arises when you need to share Google Drive files with individuals who don't have Gmail accounts. Fortunately, there are simple and effective methods to overcome this limitation.
In this guide, we will explore various techniques that enable you to effortlessly share Google Drive files with non-Gmail users, opening up a world of collaboration possibilities beyond email domains.
Step-by-step guide to sharing Google Drive Files with a Non-Gmail User
- Go to Google Drive and sign in with your Google Account.
- Next, Select the file you want to share and right-click on the file.
- Then choose Share in the dropdown menu.
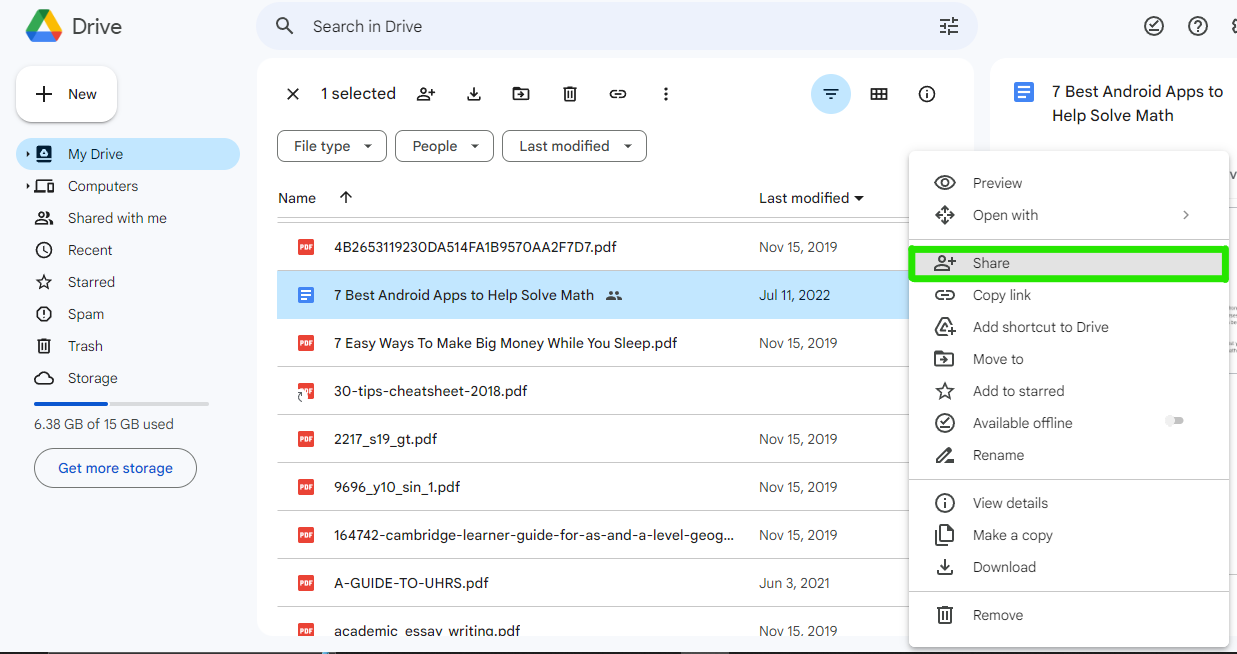
4. You'll encounter a pop-up window where you can customize the access settings.
5. Next, click on the dropdown icon located under the General Access section. From there, you can select either to share the file with Anyone with the Link or Restricted.
6. Select Anyone with the link.
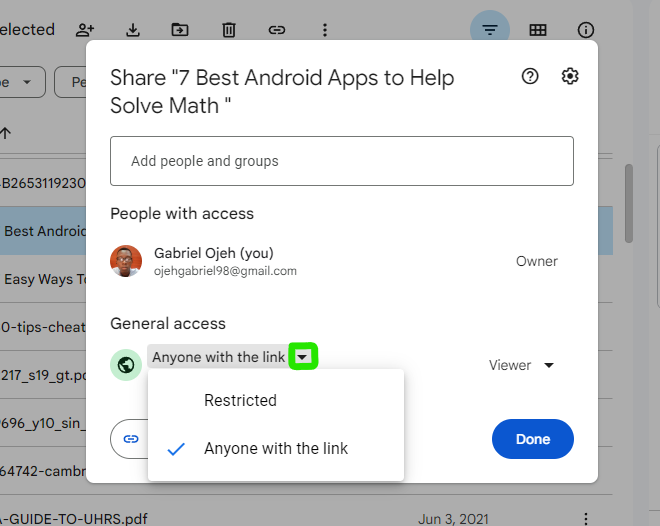
7. Click on Copy Link.
8. On the dropdown next to Viewer, click on it and select the kind of access you want the individual to have to the file.
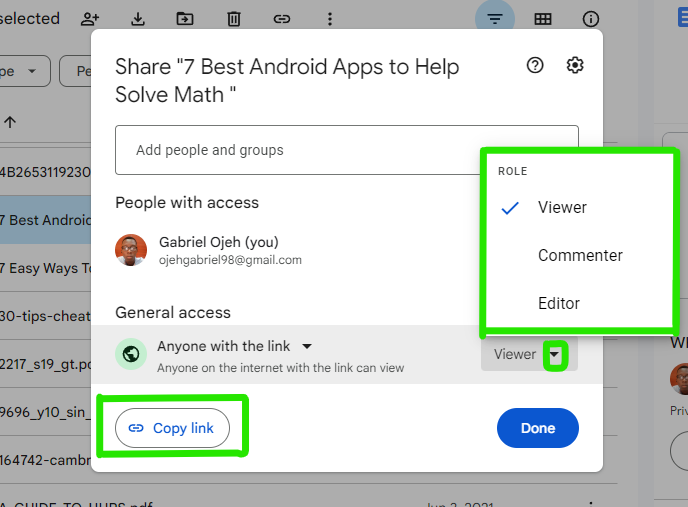
- Viewer: They can only view the file and its contents but cannot make any changes or edits. They can download a copy or print the file if allowed by the owner.
- Commenter: In addition to viewing the file, they can leave comments and suggestions on the document. However, commenters cannot directly modify the content of the file itself.
- Editor: An editor has the highest level of access. They can not only view the file and leave comments but also make direct edits, modifications, and additions to the file. Editors have the ability to change the content, format, and structure of the document.
8. Then you can send the link to the individual through Social media or other link-sharing methods.
9. Alternatively you can input the person's email address.
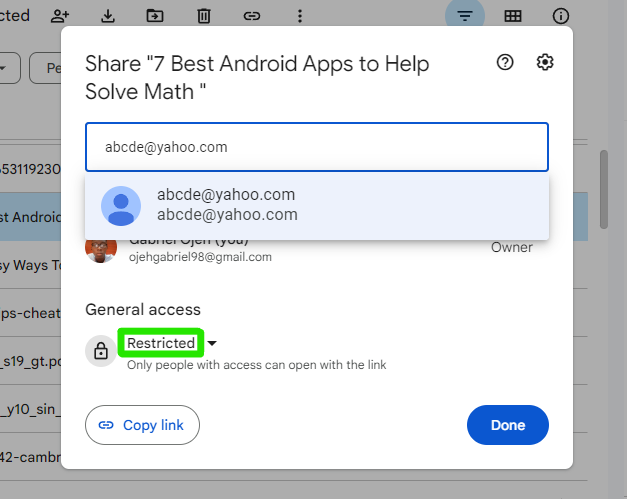
You have the option to restrict access to a Google Drive file by specifying a specific email address. By doing so, only the person whose email you enter will have permission to access the file. This feature allows you to tightly control who can view and interact with the file, ensuring that it remains confidential and accessible only to the intended recipient.
Conclusion
Sharing Google Drive files with non-Gmail users is a simple and straightforward process that expands collaboration possibilities.
By following the techniques outlined in this guide, you can seamlessly bridge the gap between Gmail and non-Gmail users, enabling effective file sharing and collaboration. Whether it's assigning specific access levels, customizing sharing preferences, or restricting access to specific email addresses, Google Drive offers versatile features to accommodate diverse sharing needs.
Embracing these methods empowers you to connect and collaborate with colleagues, clients, and partners who may not have Gmail accounts, fostering a more inclusive and efficient collaborative environment.
Image Credit: Gabriel Ojeh / Techloy.com





