How to Save or Export Your Microsoft Bing Chat
Bing Chat presents a fantastic alternative to ChatGPT if you're interested in exploring the capabilities of generative AI. It functions very similarly to ChatGPT, and many of the tips for using ChatGPT are equally applicable to Bing Chat or any other generative AI chatbot. But, Bing Chat possesses

Bing Chat presents a fantastic alternative to ChatGPT if you're interested in exploring the capabilities of generative AI. It functions very similarly to ChatGPT, and many of the tips for using ChatGPT are equally applicable to Bing Chat or any other generative AI chatbot.
But, Bing Chat possesses a distinct advantage over ChatGPT, particularly in terms of accessibility. Bing Chat utilizes GPT-4, OpenAI's latest and most advanced large language model. Unlike ChatGPT, which requires a ChatGPT Plus subscription to access GPT-4, all you need to access Bing Chat is a Microsoft account. The only additional requirement is currently Microsoft's Edge browser, although this may change in the near future.
Once you obtain the desired answer from Bing Chat, what are your next steps?
Fortunately, there's good news in this regard. You can effortlessly copy, save, and export Bing Chat's responses. With just a few simple actions, you can copy a response to the Edge sidebar for further content generation, save it as a PDF, or even convert it into a Word document.
How to Import Your Bing Responses
- Ensure that you are logged into your Microsoft account and access bing.com through the Microsoft Edge browser.
- Look for the Chat shortcut in the top menu and click on it.
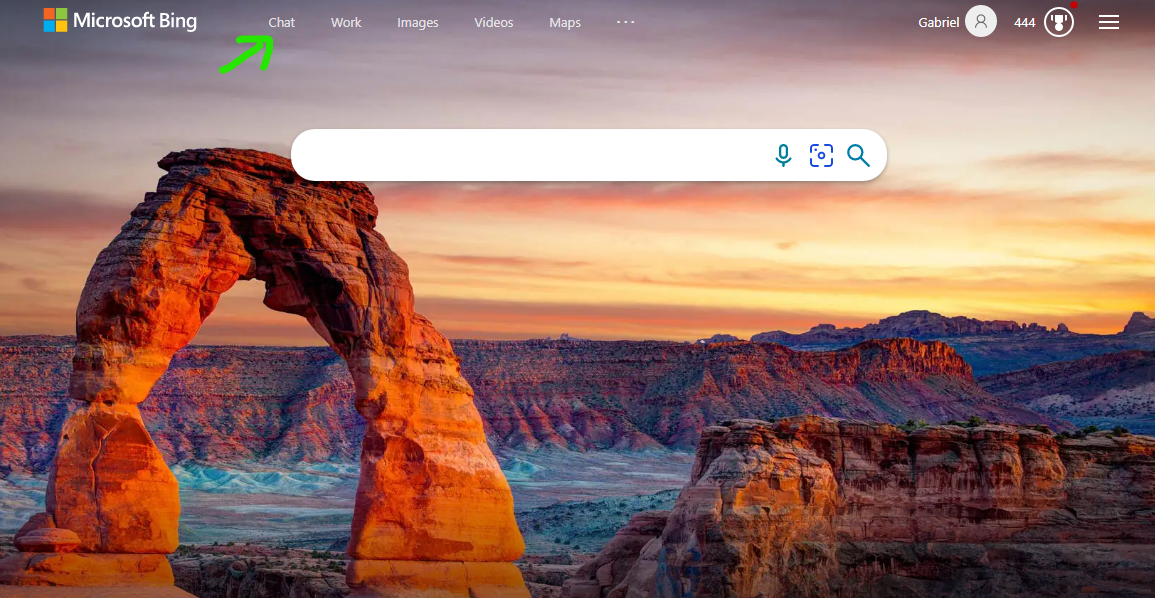
- Once you have chosen the desired style, please input the prompt for the Chatbot to provide an answer to.
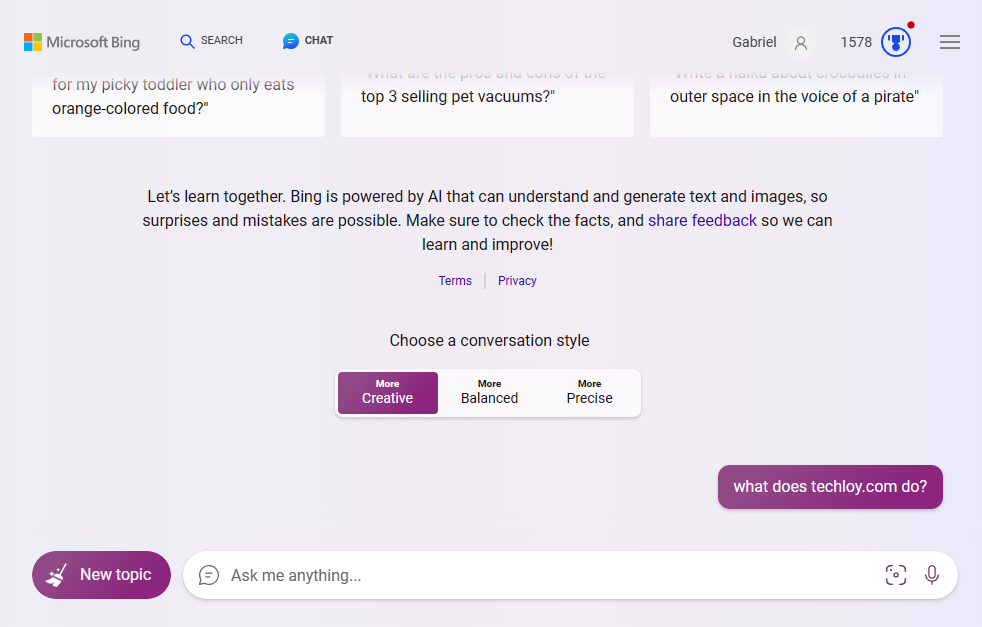
- Hover your mouse cursor over the response generated by Bing Chat.
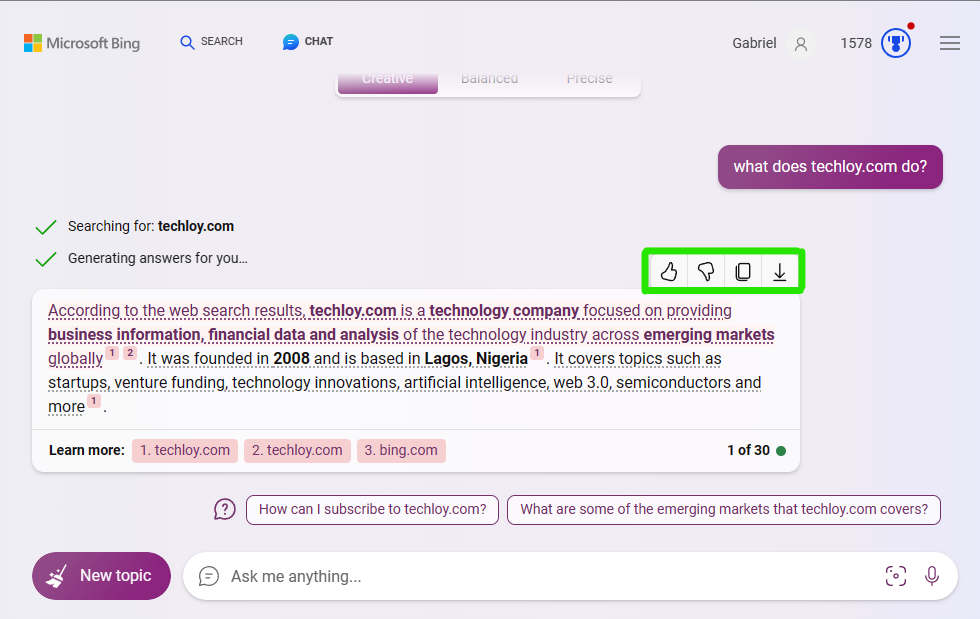
You now have a response that you can copy, save, or export. To access the copy or export options, hover your mouse over the Bing Chat response. This will reveal the options to Copy or Export the response, and if you choose to export, you can save the response as a PDF using the Export option. We'll provide more details on this later.
- Click on the download icon to Export Your Bing Chat Conversation.
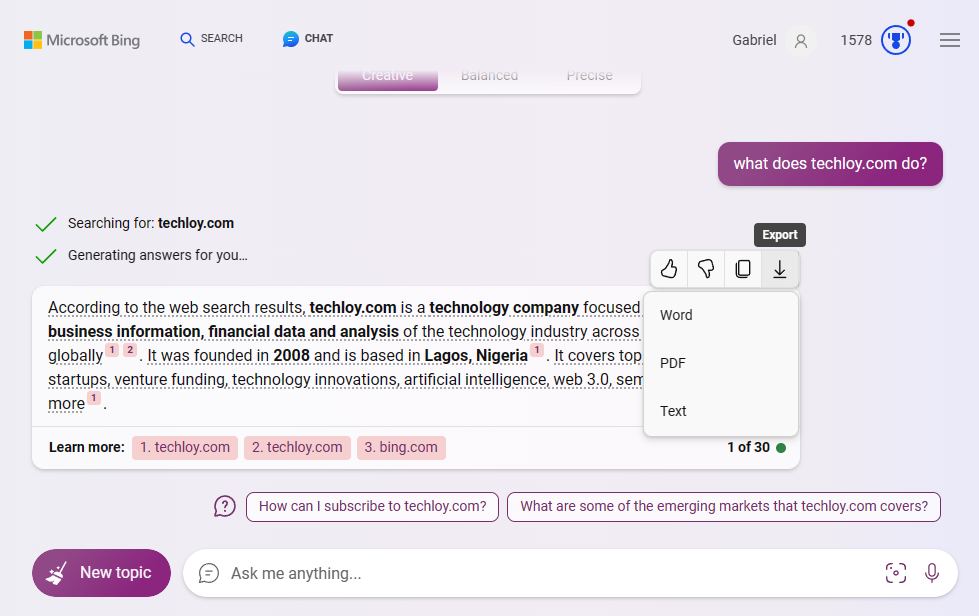
Instead of merely copying the Bing Chat response, there are multiple ways to export it. Once you have hovered over the response, click on the export button (usually depicted as a download button) to open a dropdown menu with various options.
If you wish to save the response as a PDF, select the PDF option to save it in PDF format. If you prefer a text file, choose the Text option to save it as a Text document. For exporting the response as a Word document and continuing your work in Word, simply click on the Word option to export the Bing Chat response to a Word document.
Conclusion
That's all there is to it! You now have the knowledge to copy, save, and export your Bing Chat responses, allowing you to work with them outside the Bing Chat user interface. Keep in mind that this functionality is only available when using the AI chatbot on the Edge desktop browser. On the Bing mobile app, for instance, you can only copy responses and cannot save or export them.
Image Credit: Gabriel Ojeh / Techloy.com





